步骤一:设置共享文件夹
1、在Win10系统下,右键点击你要设置共享的文件夹,选择属性;
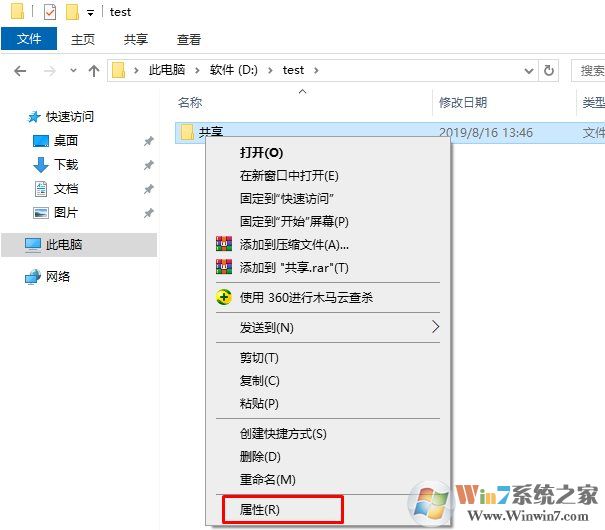
2、接下来,我们点击共享,然后点击下面的高级共享;
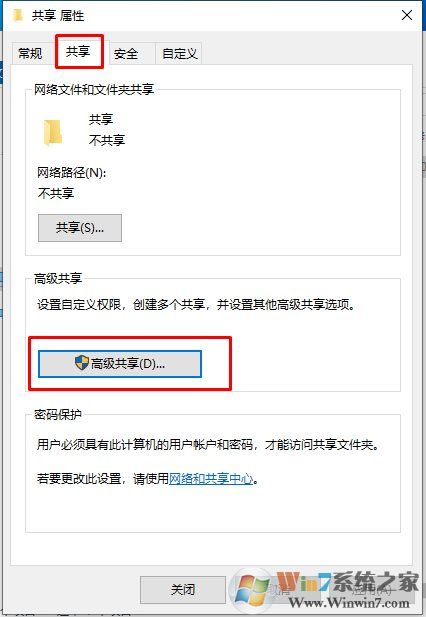
3、勾选,上面的共享此文件夹,共享名自己也可以设置一下,然后点击下面的权限;
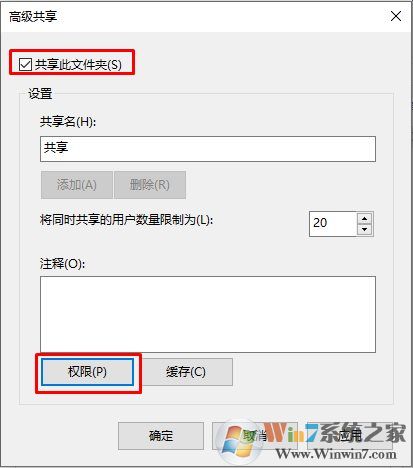
4、在权限设置,Everyone权限设置为完全控制。
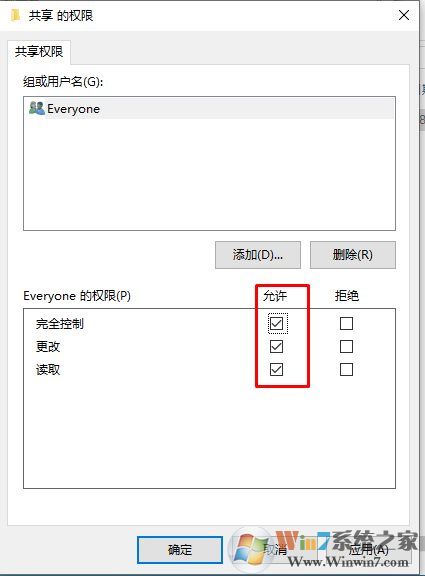
之后一路确定就设置好共享文件夹了,小编测试了一下,使用Win7系统访问win10共享文件夹已经正常。
如果是XP系统的话,因为采用了较老的SMB传输协议,所以还无法访问,需要Win10中开启SMB1.0
步骤二:开启SMB1.0
1、在Win10小娜搜索框,搜索控制面板打开;
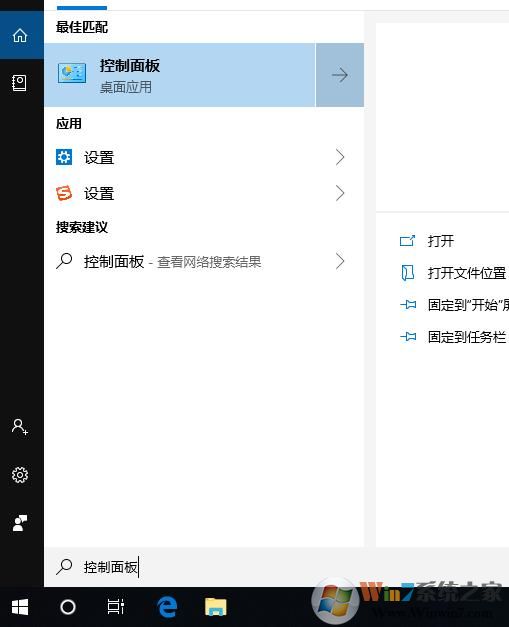
2、来到控制面板,选择查看方式为小图标,然后点击程序和功能;
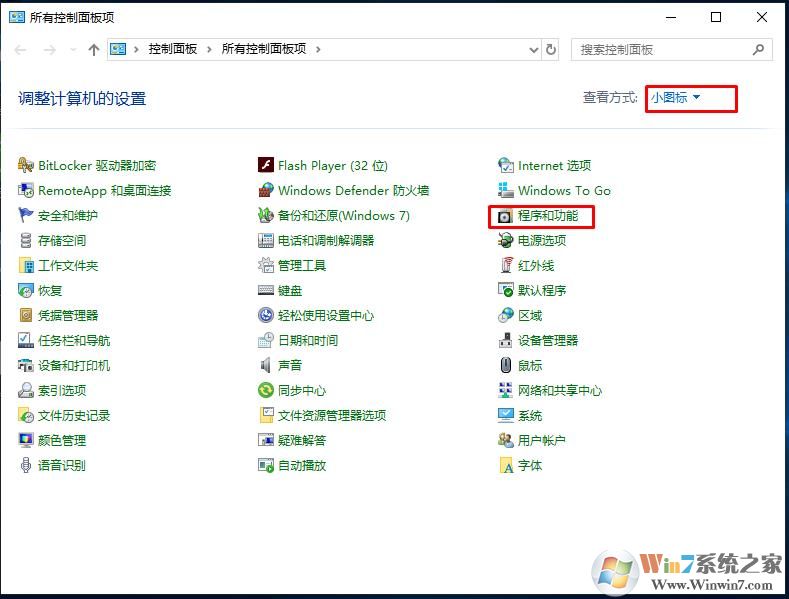
3、点击启用或关闭Windows功能选项;
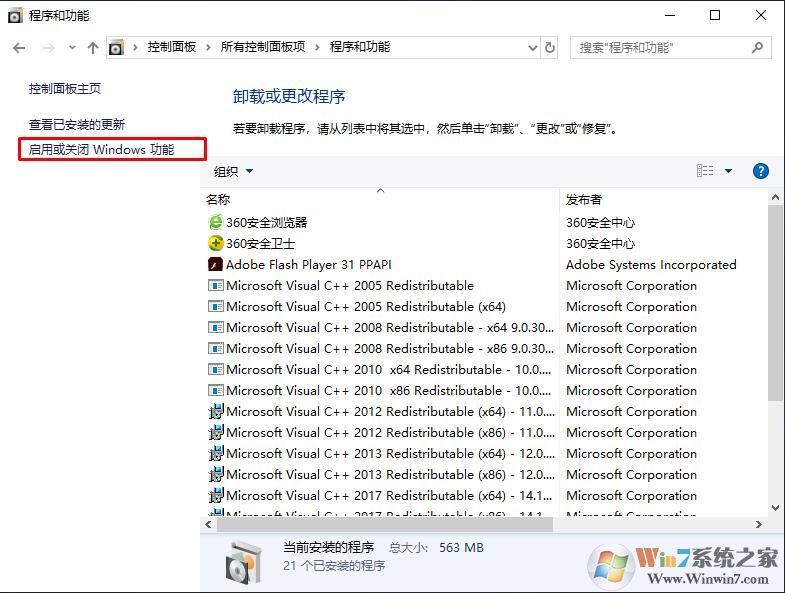
4、勾选SMB 1.0/CIFS File Sharing Support 选项,确定;
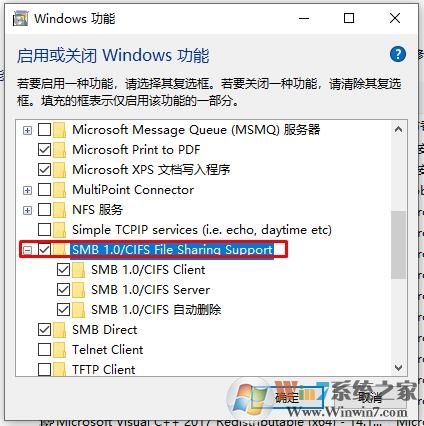
5、安装完SMB 1.0支持之后重启一下电脑;
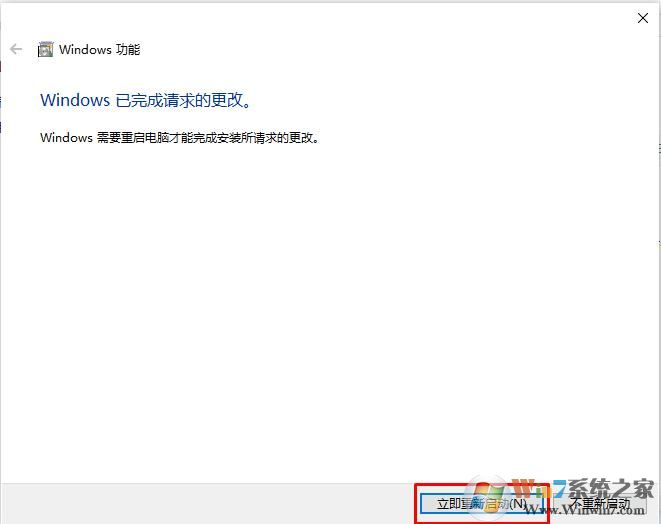
通过上面的设置之后,XP和Win7系统都可以正常访问Win10共享文件夹了。大家学会如何设置了吗。
分享到:

