Win10C盘扩容步骤:
1、首先我们按下WIN+X键,然后打开磁盘管理;
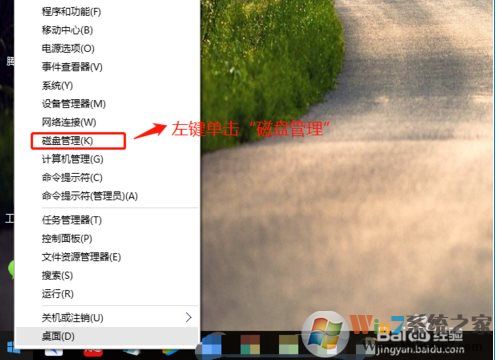
2、打开磁盘管理之后,你看看哪个分区可以扩容给C盘,如果是D盘,那么在“磁盘管理”窗口,右键D盘,然后点击“删除卷”。(如果不想整个D盘都给C盘,也可以使用压缩卷,压缩一部分给C盘)
注意:删除前,一定要把D盘的资料拷贝到其他盘,避免数据掉失。
小提示:如果是基本磁盘Win10 C盘扩容只能扩容C盘相邻且右方的可用空间,故要删除D盘。
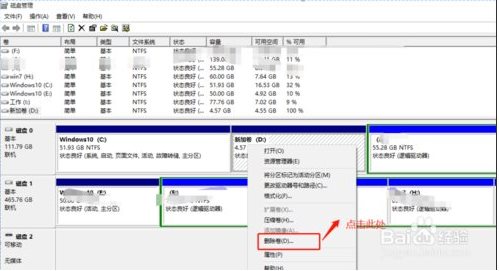
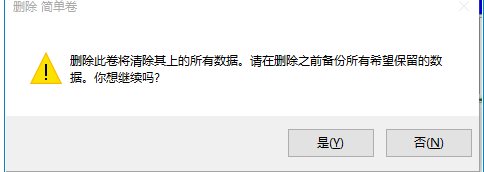
3、删除完毕之后会出现一个未分配的分区,,右键单击“C”盘,并在属性中左键单击“扩展卷”选项。
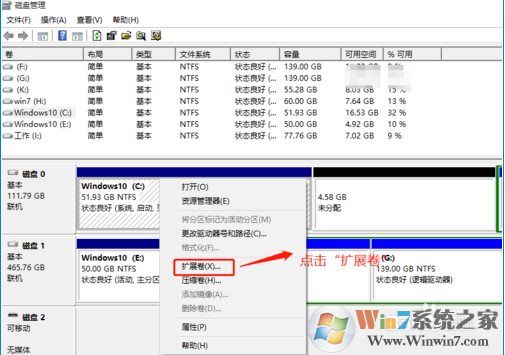
4、在扩展卷向导中,点击“下一步”在扩展卷向导中,C盘扩容会默认选择C盘相邻且右方的全部可用空间,然后点击下一步。
小提示:Win10 C盘扩容只能扩容C盘相邻且右方的可用空间,扩容空间大小可根据个人定义。
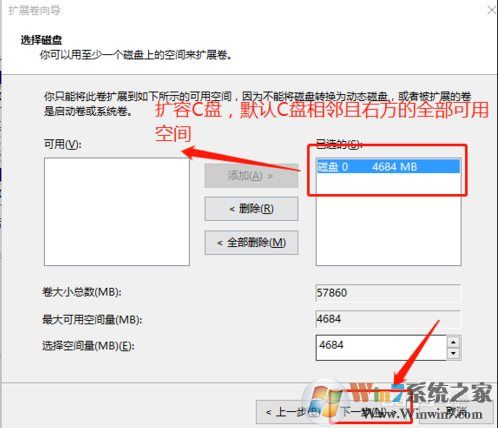
5、在扩展卷向导中,确认C盘扩容的空间,最后点击“完成”
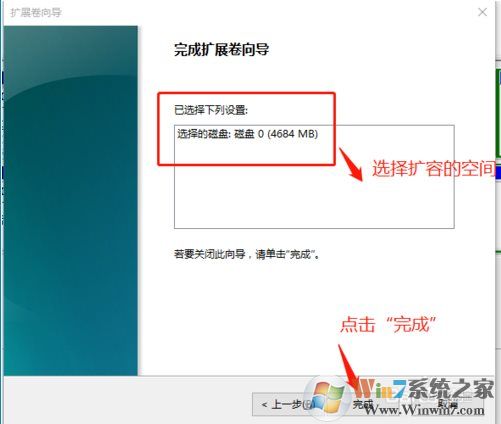
6、在“磁盘管理”窗口中,查看C盘扩容完成。我们可以查看一下,当前C盘容量等于之前的C+D的容量总和
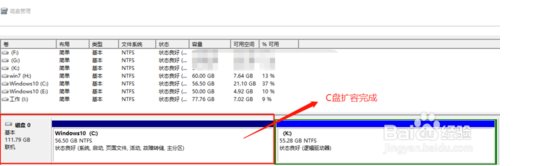
PS:如果D盘没了之后,那么可以把E盘的盘符改成D盘就可以了。
分享到:

