操作方法如下:
1、按下WIN+X,然后进入“磁盘管理“,参见下图。可以看到一个C盘基本占据了全部的空间。

2、鼠标选中C盘,然后点击右键,出现命令菜单,参见下图。再选中“压缩卷。。。”。(如果你想在其它磁盘里分一个区出来,那么选择那个分区就可以了。)

3、计算核实压缩空间后,出现压缩大小量控制界面,见下图,在允许的范围内选择自己所需要的数据,注意它是从卷的末尾处压缩现有分区的,所以压缩空间量就是指的留给D/E们的空间。
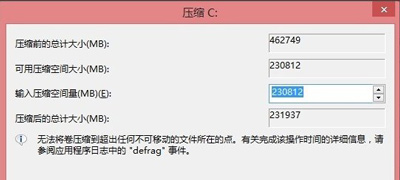
4、压缩完C盘后,出现一个多余的硬盘空间,这就是给D和E们准备的,好,见下图继续分,鼠标选中这个多余空间并按右键,出现新的菜单项。

5、选择“新建简单卷”,通过新建简单卷向导逐步进行,设置卷的大小即D盘的大小,见下图。(如果不想设置E盘,这里选择最大就把空间都给了D盘)
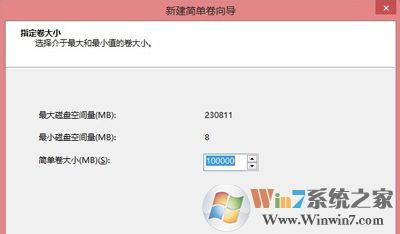
6、继续,分配盘符,这里就是D盘,见下图。
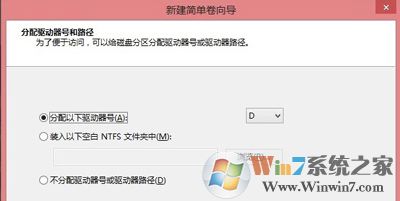
7、然后,设置文件系统及格式化,见下图。
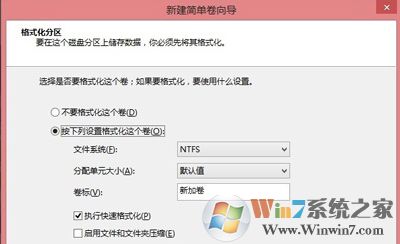
8、完成以后,出现新加卷(D:)的空间,到此为止,增加D盘OK。

9、继续分区过程类似,把剩下的空间都给了E,格式化完成后,如下图所示,把一个大C盘分成了大小不同的三个区域,便于系统和数据的分配和管理。
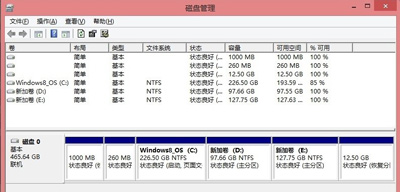
以上就是Win10增加分区更利于文件管理的操作方法,希望上面的方法对大家有帮助哦。

