有一些朋友反馈在Win10升级了版本之后就出现一些问题,好吧,微软也承认新的更新或版本有时或许会有一个bug,那么遇到这样的情况时,用户想的还不如上一个版本好,当然微软也在Win10中准备了这个功能,让用户可以退回到上一个版本。
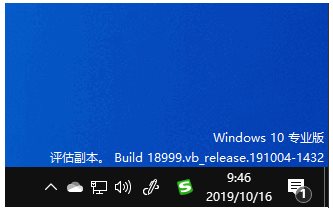
回退步骤如下:
1、点击Win10开始按钮,在弹出的开始菜单中点击左侧的齿轮设置按钮打开“Windows设置”窗口,依次进入“更新和安全 - 恢复”设置界面。如图:
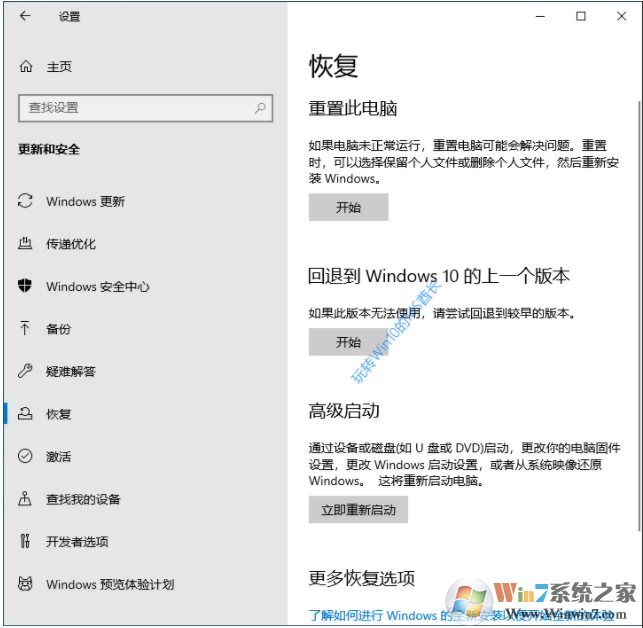
2、在右侧窗格中即可看到“回退到 Windows 10 的上一个版本”功能项了。
点击“开始”按钮,会弹出“回退到早期版本”向导窗口。如图:
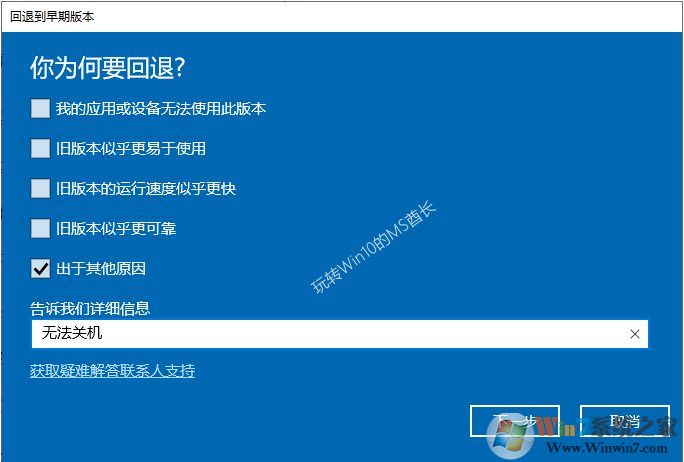
3、选择回退的原因,这里实话实话,就是因为无法关机。
点击“下一步”,提示“要检查更新吗”。如图:
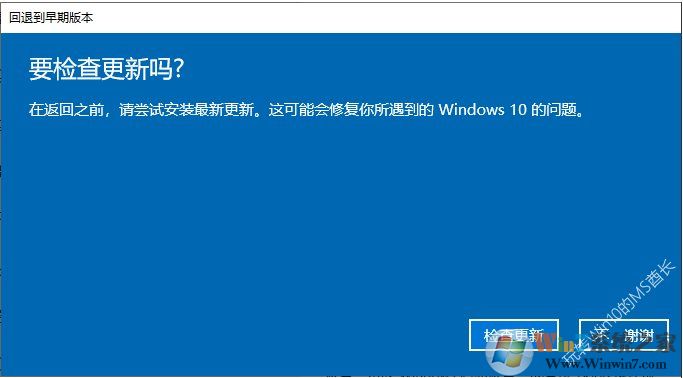
4、目前微软并未发布修复无法关机问题的更新,所以点击“不,谢谢”。然后会提示你回退之后的一些注意事项。如图:
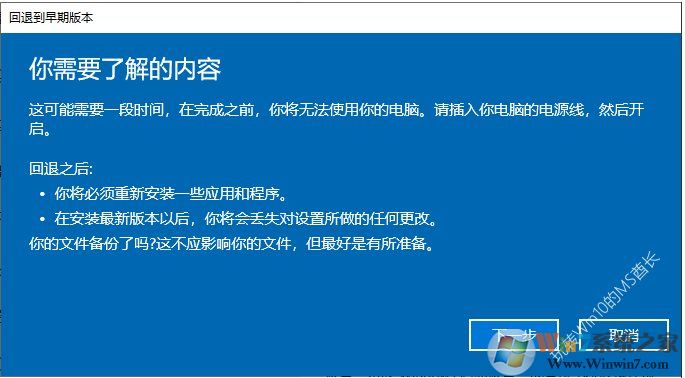
5、因为这是小版本回退,而不是半年更新版的大版本回退,所以影响并不大,可以忽略。如果是大版本回退,可能因时间跨度较大,其间安装了较多的新应用程序,或做了较多的系统设置,所以回退后就需要重新安装一些应用程序了,并且当前版本所做的设置也会丢失。
所以小编建议大家还是备份一些C盘资料。
点击“下一步”,会提示你不要忘记登录密码。如图:
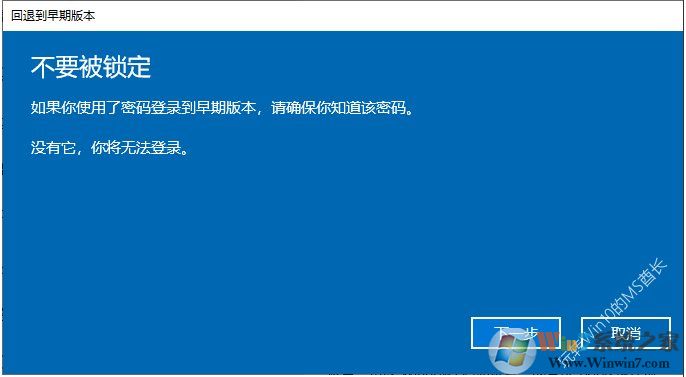
6、继续“下一步”,终于可以点击“回退到早期版本”了。如图:
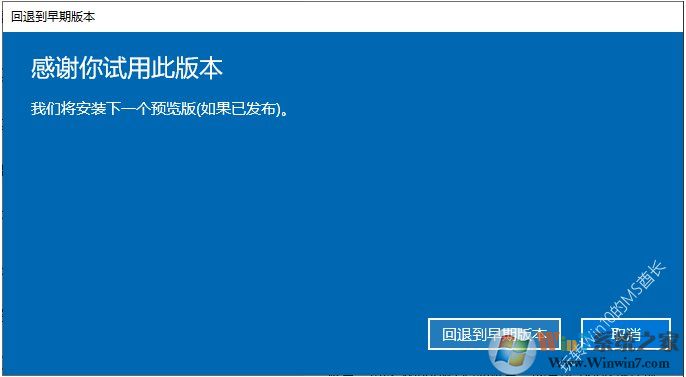
7、然后电脑会重新启动,提示“正在还原前一版本的Windows…”。如图:

8、回退还是很快的,所以等待一两分钟固态硬盘,机械硬盘慢一点,电脑就重新启动了。如图:
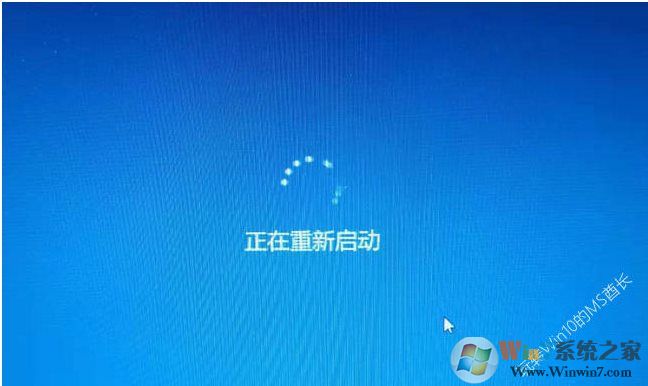
9、然后就正常进入系统,登录后,可以看到已经回退到上一个版本Win10 18995预览版了。如图:
10、然后再次进入“Windows设置 - 更新和安全 - 恢复”设置界面查看,可以看到“回退到 Windows 10 的上一个版本”已经变成提示“不可再用,因为你的电脑已在 10 多天前升级”。如图:

11、为了防止微软继续推送新版本Build 18999预览版导致Win10再次自动升级,所以还需要进入“Windows更新”设置界面,点击“暂停更新 7 天”。如图:
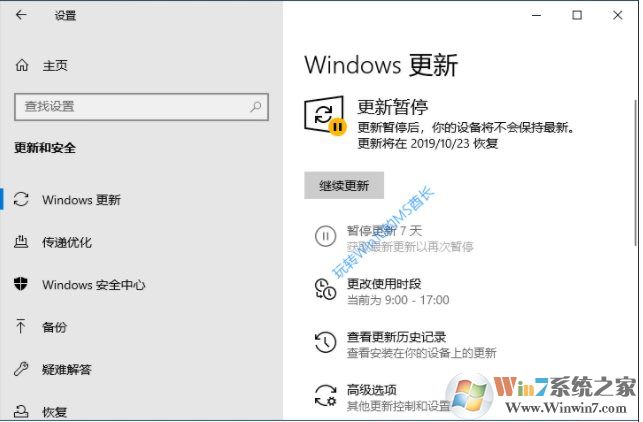
当然,不管是预览版还是正式版,都会有这个回退选项,当遇不可解决的问题时,是一个可以考虑的选项。


