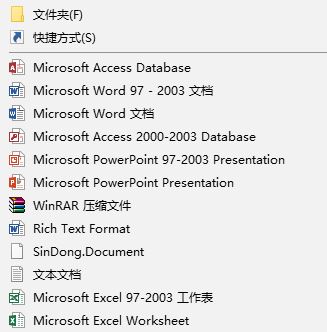
win10系统新建文本文档默认编码是UTF-8 如何修改成ANSI编码的方法
首先,在桌面或其他文件目录下创建一个空白的文本文档,命名为'uft8.txt'。然后,打开这个文本文档,点击文件-另存为,选择编码为UTF-8,之后保存。
第三步,将‘utf8.txt’复制到‘C:\Windows\ShellNew'文件夹内。
如果目录不存在,请在‘C:\Windows’下新建文件夹’ShellNew‘。
第四步,打开注册表,
(1)
HKEY_CLASSES_ROOT\.txt\ShellNew
新建-字符串值,
数值名称:FileName,数值数据:utf8.txt;
(2)
HKEY_CURRENT_USER\SOFTWARE\Microsoft\Notepad
新建-DWORD(32位)值,
数值名称:fSavePageSettings,数值数据:1;
数值名称:fSaveWindowPositions,数值数据:1。
第五步,重启电脑。
这时,新创建的文本文档默认编码应该就是uft-8的了。
以上便是winwin7小编给大家分享介绍的新建文本文档默认编码是UTF-8 如何修改成ANSI编码的操作方法,希望可以帮到大家!
分享到:

