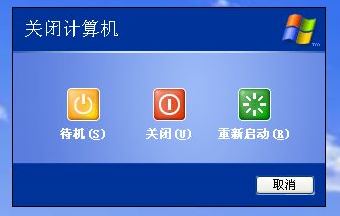
更改电脑睡眠时间的方法
1、右键点击右下角windows 开始按钮;
2、在对话框里面可以看到很多选项,点击【电源选项】;
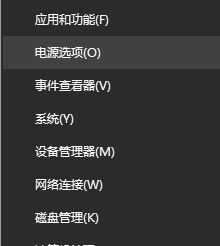
3、点击打开右侧下面点击的【其他电源设置】;
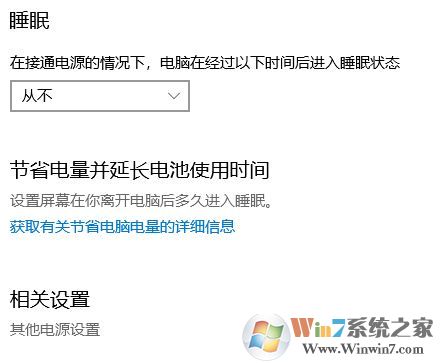
4、点击“更改计算机睡眠时间”;
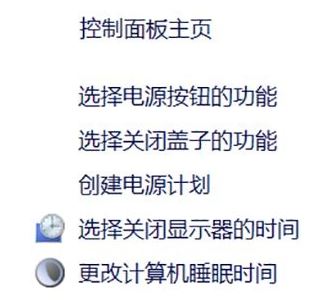
5、之后就可以设置了,设置分为用电池时和使用电源时的睡眠时间!
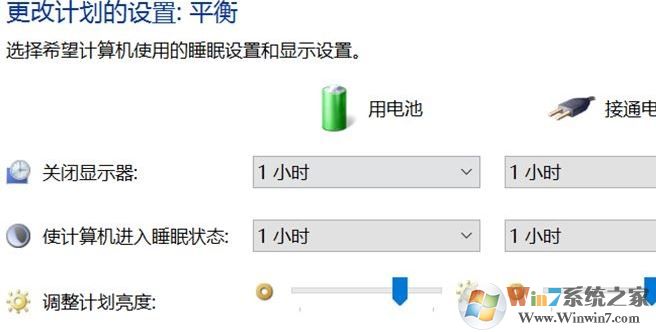
需要注意的是:关闭显示器只是关闭显示器,而电脑还是在运行的,比如下载的任务不会终止等等,而如果使计算机进入睡眠状态后则会终止电脑上的软件运行,所以这里要分清,如果下载任务的话,可以设置计算机睡眠为从不。
以上便是winwin7小编给大家分享介绍的更改电脑睡眠时间的方法,有需要的用户快来试着修改电脑的睡眠时间吧~
分享到:

