Win10设置虚拟内存步骤如下:
1、在桌面下按下WIN+X组合键,然后选择【系统】,如下图所示;
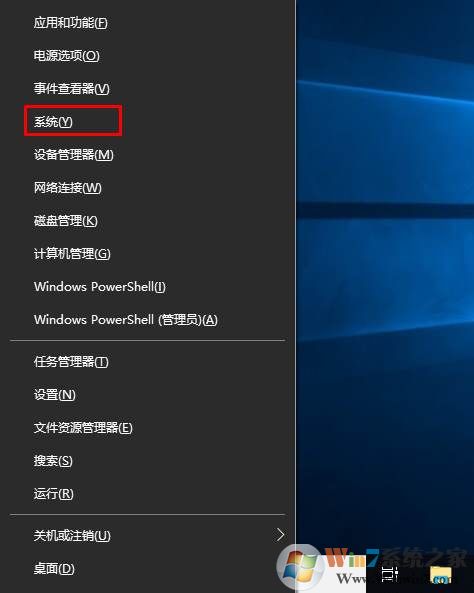
2、这时会打开系统信息界面(新版Win10会先打开设置。我们再点“系统信息”)
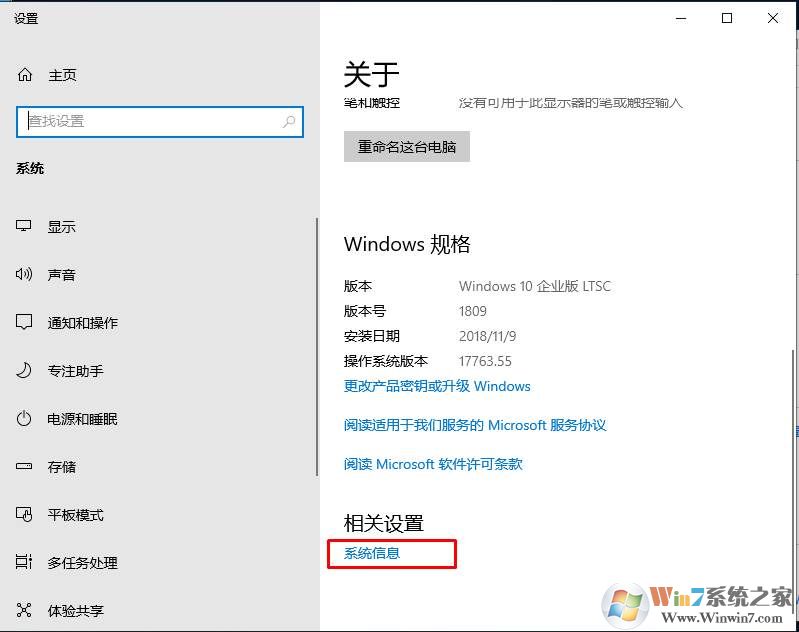
3、打开系统信息之后点击【高级系统设置】如下图;Win10系统下载 www.winwin7.com/win10/
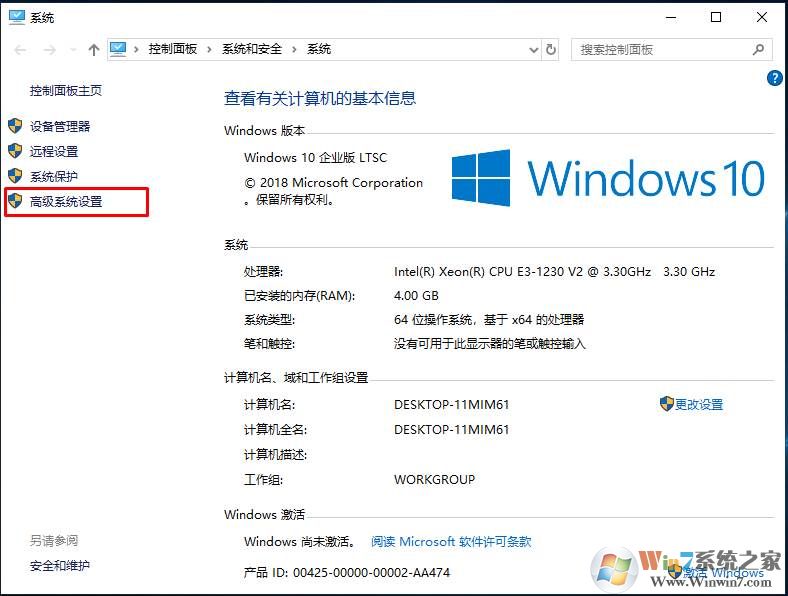
4、在高级页面下,选择第一个设置按钮。
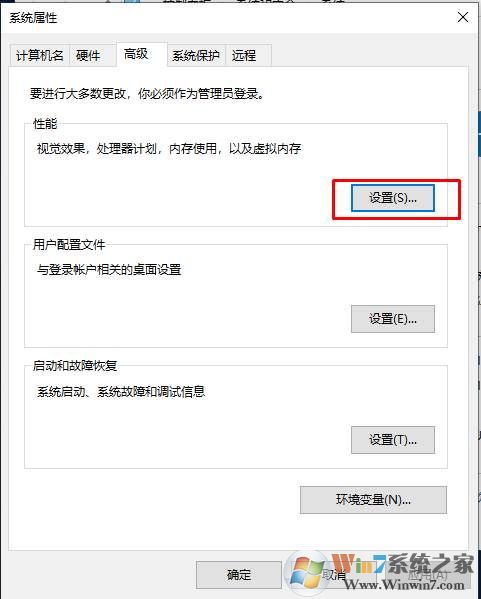
5、接下来点击下面的更改按钮。
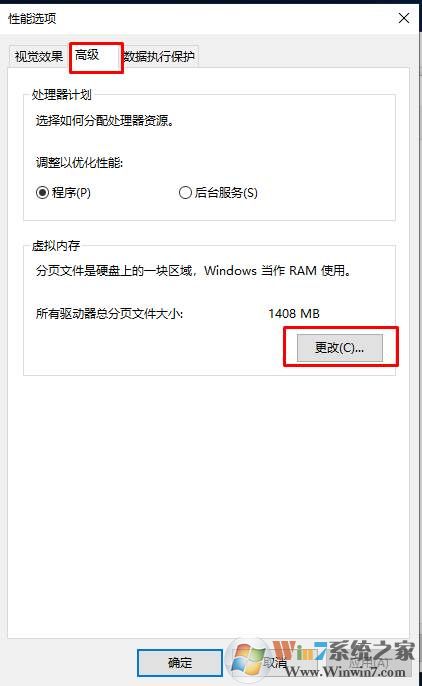
6、默认情况下是win10自动管理虚拟内存的,不过有时效果并不是很好,我们先把自动管理所有驱动器的分业文件大小取消勾选;
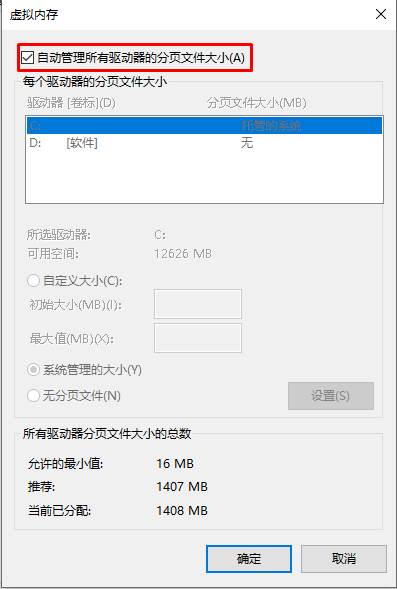
7、接下来在在自定义大小中,输入最小值和最大值,如2000就是2G,具体需要多少,一般小编建议把虚拟内存设置为物理内存的2倍,如8G内存,那么设置16000M的内存,会占用16G的磁盘空间。
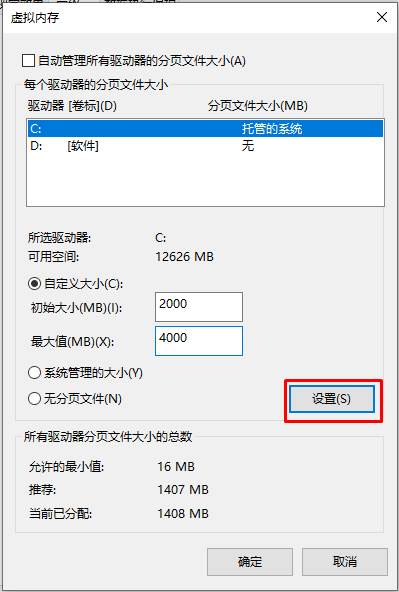
虚拟内存可以在一个磁盘设置也可以在多个磁盘设置,一般小编建议放在固态硬盘上。
分享到:

