使用步骤:
1、在 Window 10 左下角开始菜单中,点击“设置”图标,然后选择“系统”选项,如图:
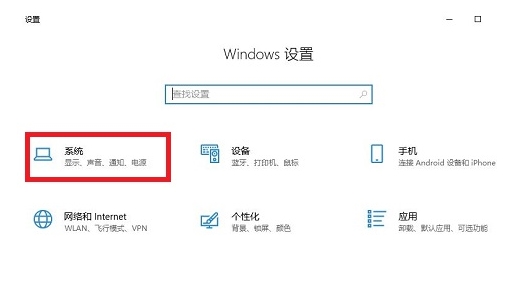
2、点选左侧的“剪切板”选项,然后将左侧的“剪切板历史记录”设置为“开”;,如图:
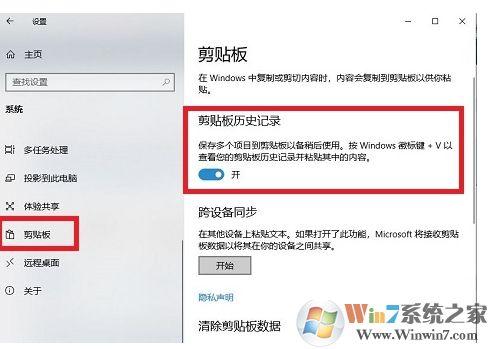
3、云剪切板不仅支持复制文字,还支持复制图片,而使用非常简单,我们随便打开一个文档,然后选中文档中的内容,然后右键点击该内容,在弹出菜单中选择“复制”菜单项,可以进行多次操作。
4、接下来按下键盘上的“Windows+V”组合键,就可以看到云剪贴板中的内容了,可以看到一共多少条复制信息,其中每条信息的内容都可以在该窗口中显示出了,如果需要粘贴某条信息,只需要点击该信息就可以了。在其它设备中,只要登录的是同一个 Windows 10 账号,在联网下就可以在其它设备中粘贴剪切板中的共享内容。
5、点击剪贴板中某个项目右侧的“叉号”按钮可以删除该项目。如果你想要清除剪贴板中的全部内容,选择“全部清除”即可。
以上大体就是使用win10云剪切板的教程了,大家喜欢的话点个赞吧。
分享到:

