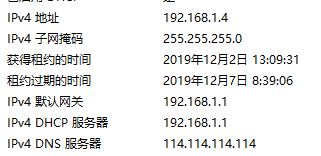
win10系统修改ip地址的操作方法
1、在任务栏的网络图标上单击右键,选择【打开“网络和internet”设置】;
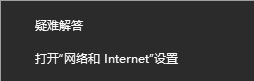
2、在右侧移动到下面,点击【网络和共享中心】;
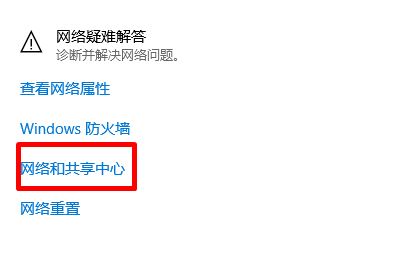
3、选择“更改适配器设置”,有线网卡请选择“以太网”;无线网卡请选择“无线网络连接”;
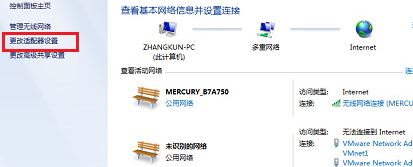
4、以有线网卡为例,在“以太网”上右键选择“属性”,如图:
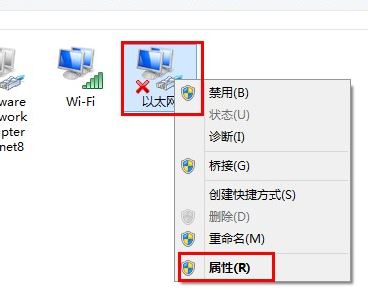
5、在打开的网络连接属性对话框中选择“Internet 协议版本 4”,双击打开;在IP地址中填写指定的IP地址等参数就完成了操作如图:
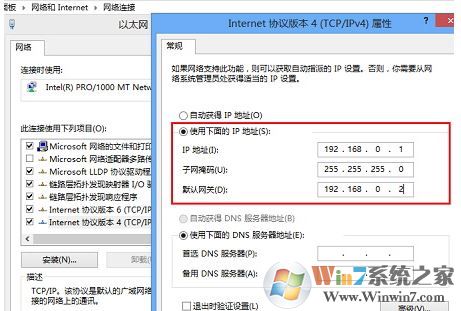
通过以上操作就可以完成ip地址的修改了,有需要的用户快来试试吧~
分享到:

