win10系统在桌面右键菜单添加菜单项的操作方法
以WORD为例
1、Win+R打开运行,输入:regedit,再点击“确定”打开注册表。
2、在注册表中,在 HKEY_CLASSES_ROOT\Directory\Background\shell 子键上右击鼠标,选择“新建”-“项”。
3、为新建的子项取一个名字,比如,我想在桌面右键菜单中添加一个软件应用的启动菜单项,我就取名为 word。请注意,这个英文名称可随自己心愿,原则上只要自己能区分辨别便好。
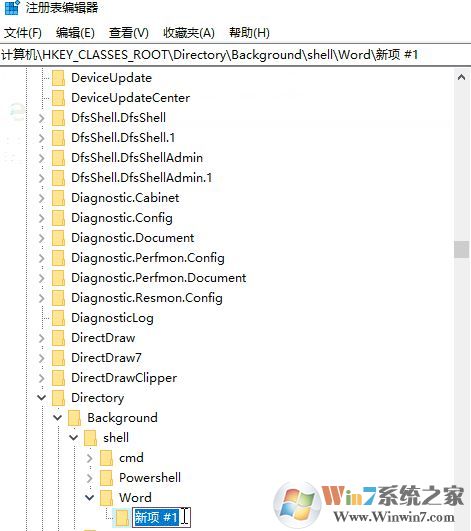
4、现在,我们来为上面新建的菜单项添加功能。继续在新建的键(就是原先取名为“xxxx”的项)上右击,选择“新建”-“项”,然后将新的子键名称取名为 command(这里必须是这个名称)。
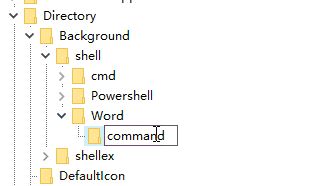
5、再选中新建的 command 子键,在右边窗口中双击“默认”
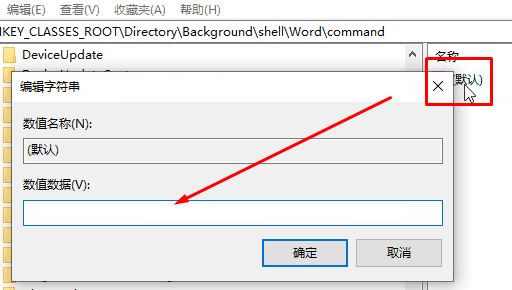
6、在弹出的窗口中数据栏内输入想要启动的程序的完整路径(也就是说这个应用程序在哪个位置),然后点击确定后关闭注册表即可。
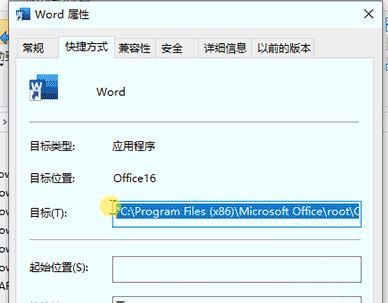
最后我们在桌面单击右键,就可以就看到刚添加的选项:
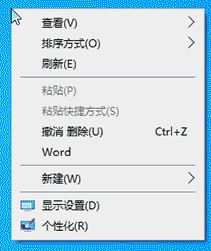
以上便是winwin7小编给大家分享介绍的win10系统在桌面右键菜单添加菜单项的操作方法!
分享到:

