解决步骤如下:
1、在开始菜单上单击右键,选择【控制面板】;(新版可以搜索[控制面板])
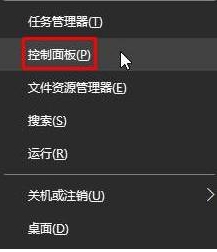
2、在控制面板将查看方式修改为“大图标”,在下面点击【电源选项】;
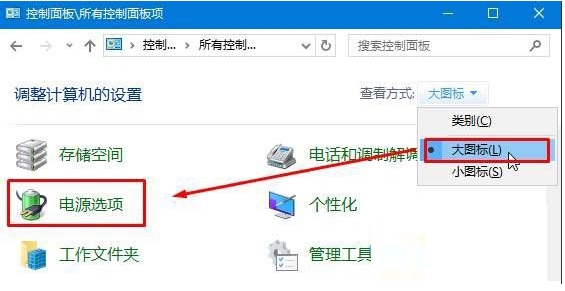
3、点击当前选择的电源计划左侧的【选择关闭显示器的时间】;
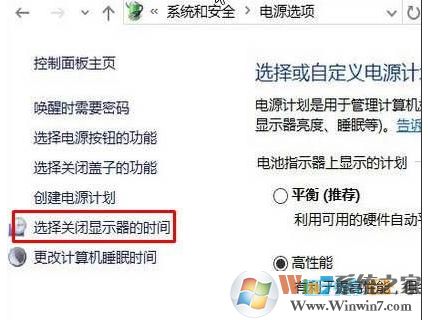
4、在下面将“用电池”和“接通电源” 选项下的【调整计划亮度】滑动块都移到最右侧,点击保存即可。
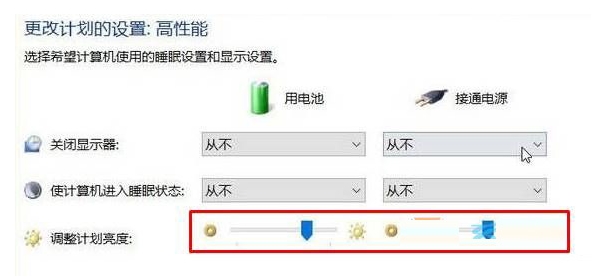
5、接着点击下面的“更改高级电源设置”;
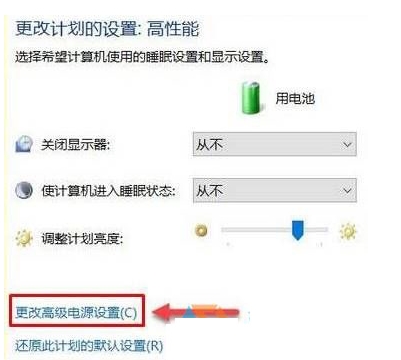
6、展开【显示】—【启用自适应亮度】,将下面两个选项都关闭,然后点击【应用】,再点击【确定】完成设置。
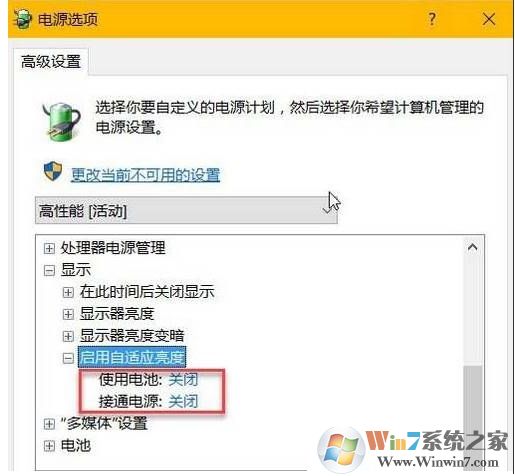
通过上面在win10系统下设置电源选项之后,屏幕就不会自动变暗了。不过需要知道的是这样会导致电池电量消耗加快哦。
分享到:

