虚拟机可以让我们在实体机操作系统上模拟多个操作系统,有时还是很有用的,比如在虚拟机上多开游戏,在虚拟机里测试软件等等,那么在Win10系统中如何安装虚拟机,然后在虚拟机里又安装一个Win10系统呢?现在最流行的虚拟机是vmware workstation虚拟机,这里小编就和大家分享下在Win10中安装、配置、装系统详解。
Win10安装VMware虚拟机步骤如下:
推荐:VM虚拟机下载|VMware Workstation Pro 15.1.0中文破解版
VMware虚拟机的安装过程比较简单,基本上没什么好说的,这里从创建虚拟机开始
1、我们打开VMware程序,在主界面中点击“创建新的虚拟机”按钮,如下图所示。
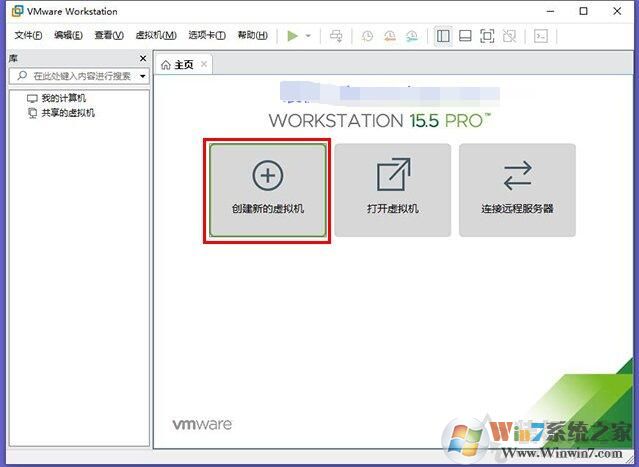
2、进入到使用新建虚拟机向导,我们点击选择“自定义(高级)”,点击“下一步”按钮,如下图所示。
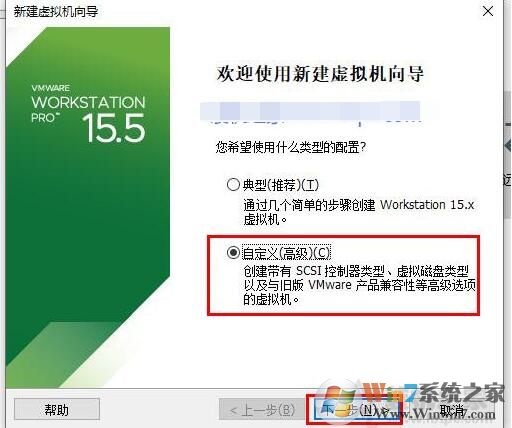
3、点击“下一步”按钮。
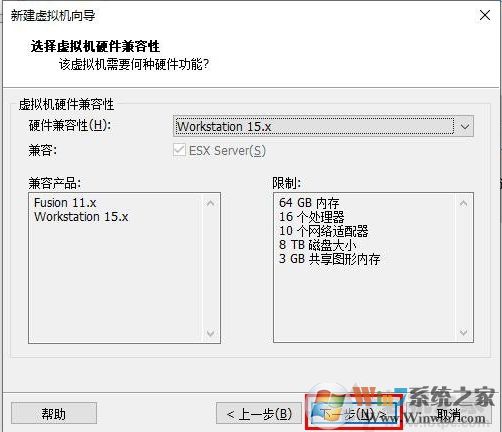
4、这是最关键的一步,如果现在不要安装操作系统,新创建一个虚拟电脑,就选择“稍后安装操作系统”。当然我们现在就要安装操作系统,所以我们点选“安装程序光盘印象文件(ios)”,点击浏览按钮,如下图所示。
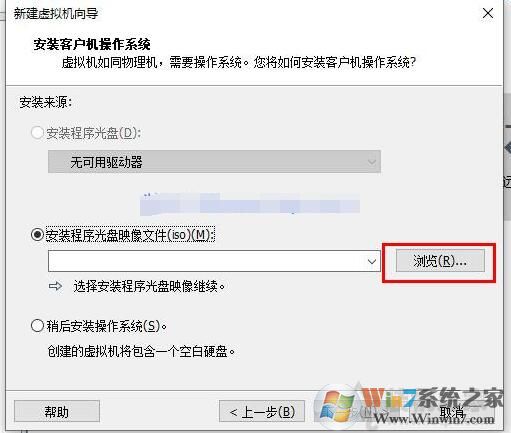
5、找到我们下载好的Win10镜像.ios文件,点击“打开”,如下图所示。

6、直接点击“下一步”按钮,如下图所示。
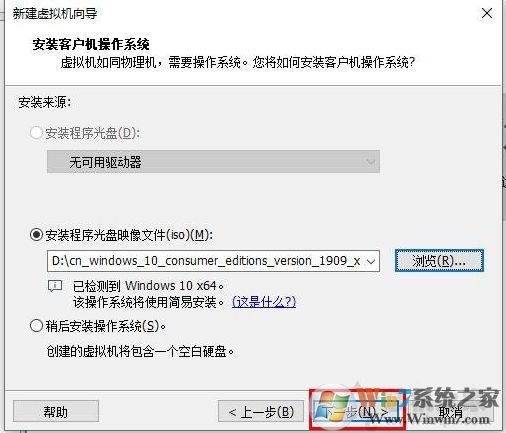
7、继续“下一步”操作。
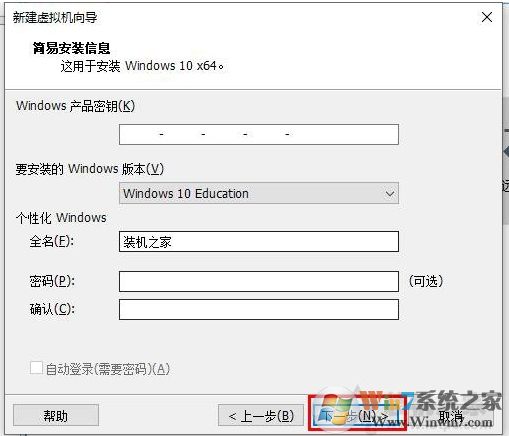
8、选择是,到时候进系统之后再激活系统。
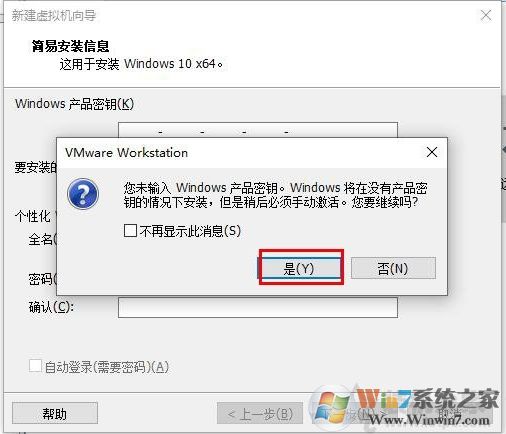
9、给你的创建的虚拟机起个好听的名字,例如装机之家,点击“浏览”按钮,建议存放在C盘之外的盘符,点击“下一步”。
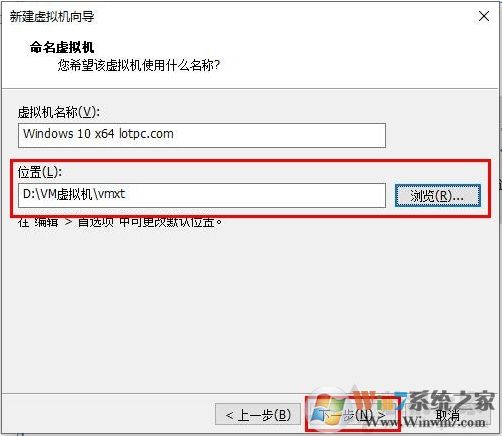
10、固件类型选择BIOS吧。
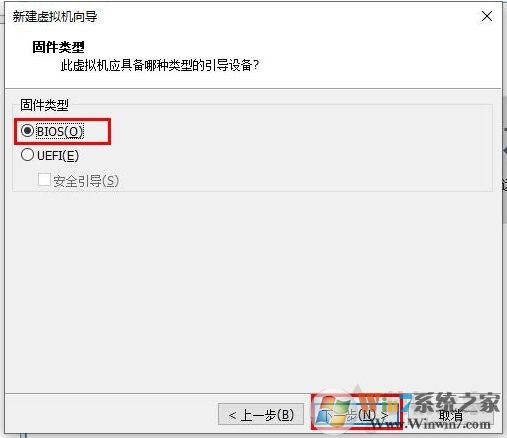
11、根据您的需求,来设置这台虚拟电脑的处理器核心数量,我设置的是2,双核。
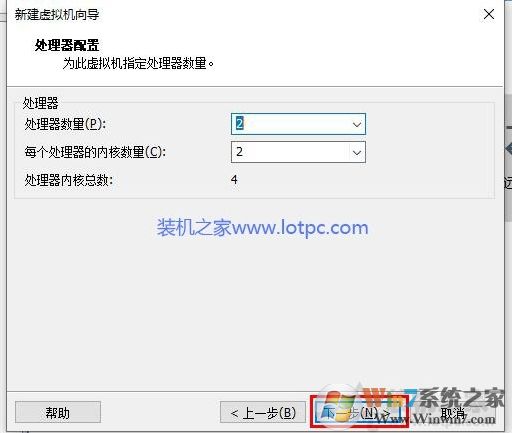
12、根据您的需求分配内存,我这里设置内存为1024MB,也就是1GB,个人建议最好不低于1GB,建议2G以上。
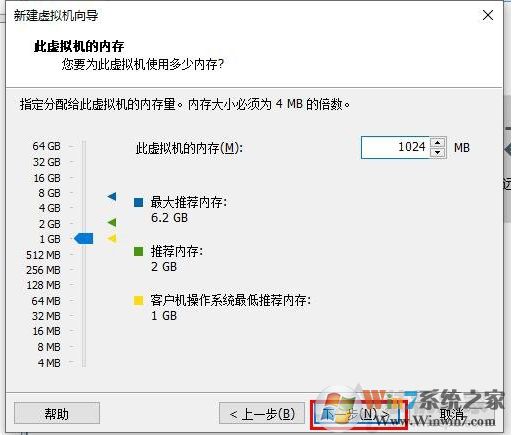
13、点选“使用网络地址转换(NAT)”,点击“下一步”按钮。
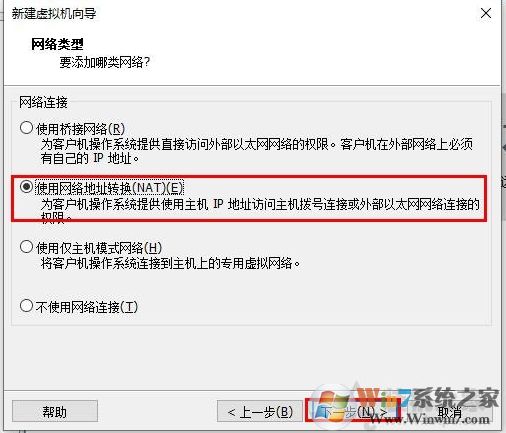
14、点选“LSI Logic SAS(推荐)”,如下图所示。
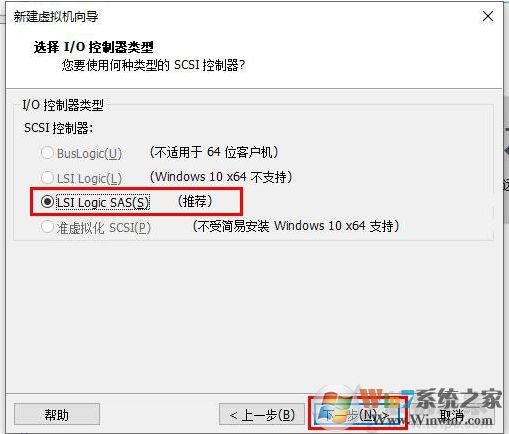
15、虚拟磁盘类型,我这里选择的是推荐的,为SCSI,有特殊需求请修改。
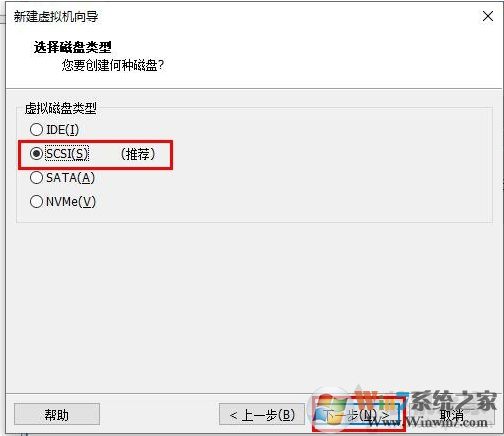
16、点击“创建新虚拟磁盘”,点击“下一步”,如下图所示。
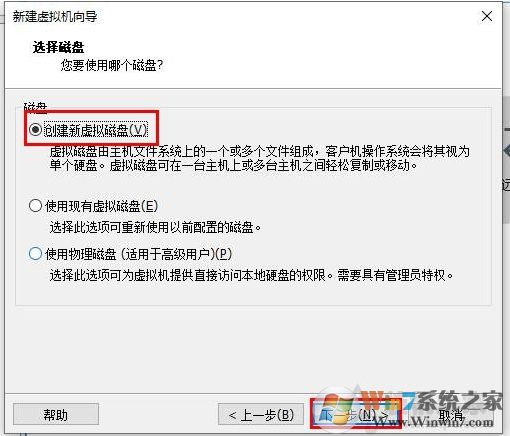
17、指定磁盘容量,我们这里设置的是60G,当然您也可以按需来进行调整,例如100GB甚至更多容量。
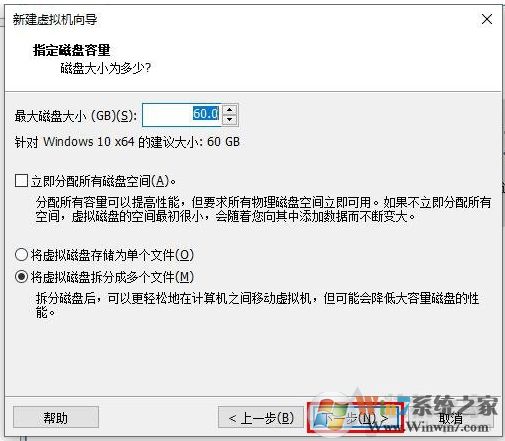
18、点击“下一步”按钮。
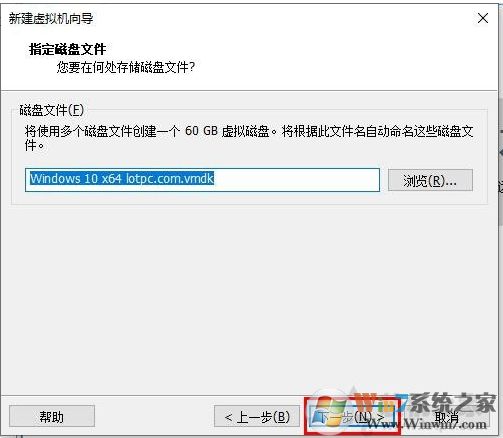
19、如果还有需要修改硬件的配置,可以选择“自定义硬件”,没有修改的点击“完成”按钮。
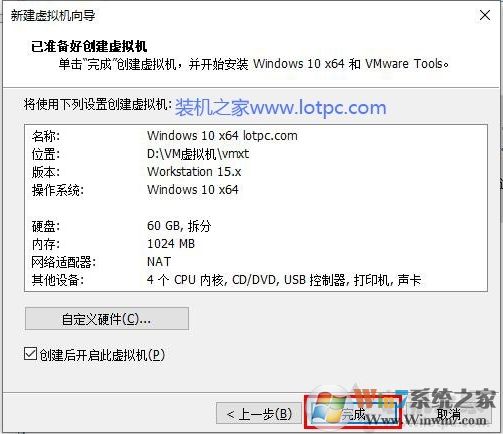
20、这时会提示正在创建,请等待片刻。
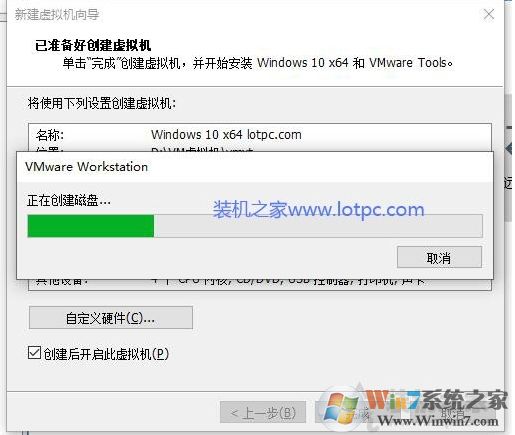
21、我们点一下左侧栏刚创建的虚拟机,再点击“开启此虚拟机”,如下图所示。
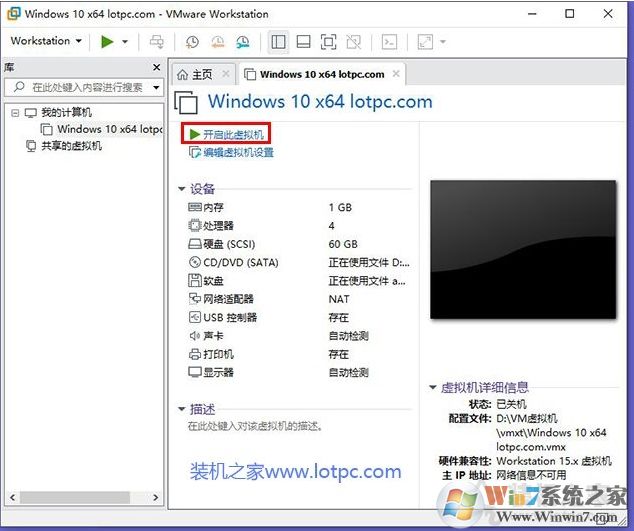
22、如果没有遇到以下的提示请跳过,遇到这个错误提示说明主板BIOS中intel VT-X没有被开启,需要在主板BIOS中将其开启就好了。以华硕主板为例,将电脑开机,反复按下键盘上“DEL键”,进入到BIOS界面中,在Advanced下,选择CPU Configuration回车,找到Intel Virtualization Technology回车改成Enabled(启用),最后按F10键保存重启,其它品牌主板,在主板BIOS中找到Intel Virtualization Technology,将其Enabled(启用)即可。
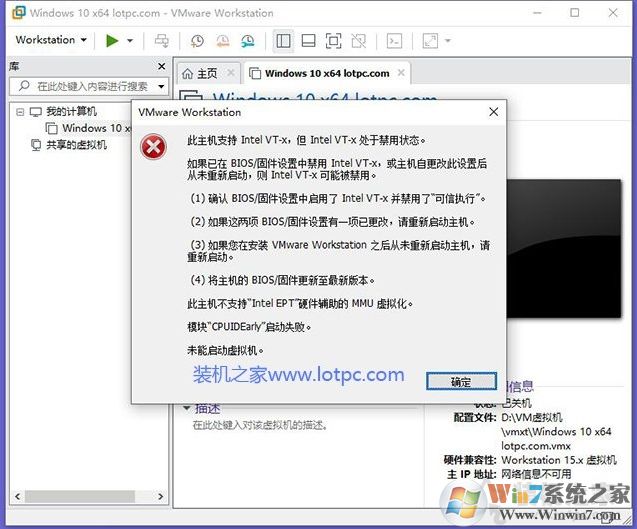
23、我们点击“开启此虚拟机”。
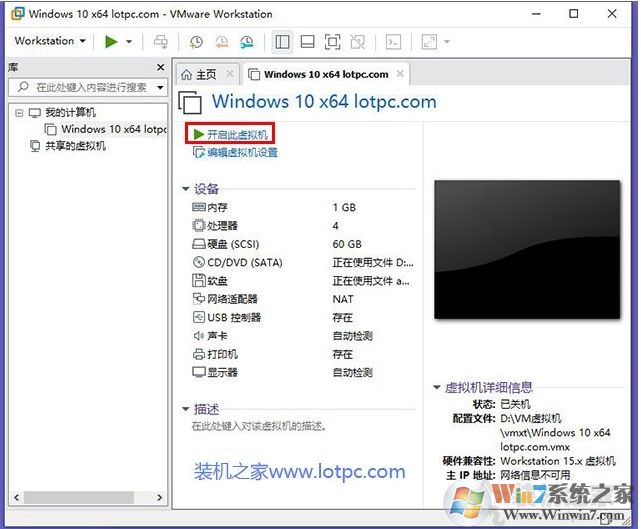
24、这时会启动Win10安装界面,我们按在实体机中一样的安装方式安装即可。
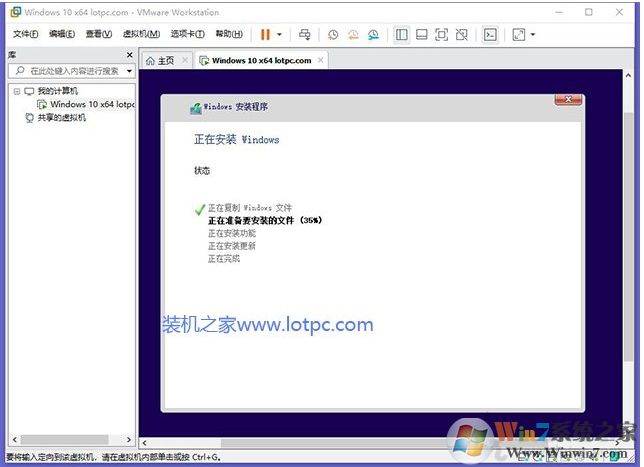
25、太多的过程不表了,毕竟也是十分简单的!到此Win10虚拟机中的Win10就安装完毕了!
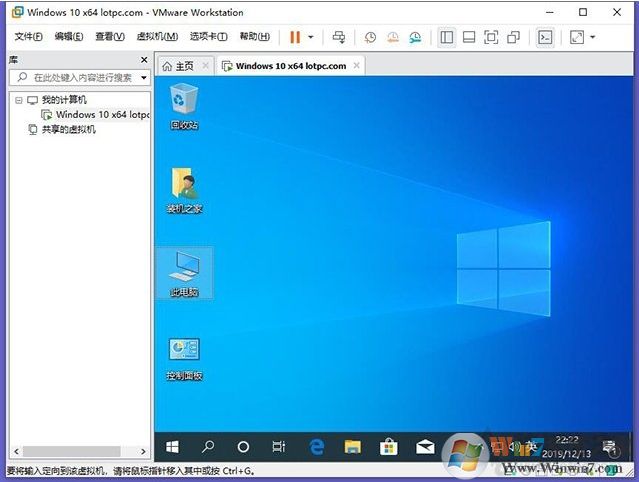
如果你要安装其它系统,只需要把Win10安装镜像换成Win7或是Win8的就可以了哦。

