解决步骤如下:
(1)点击VMware界面上的“编辑”选项,然后点击下面的虚拟网络编辑器。
(2)在打开的网络编辑器页面我们看到虚拟机使用的桥接模式网卡不在列表中,需要点击右下角的更改设置,使用管理员权限才能打开。
(3)点击更改设置后,VMware重新加载设置,这个时候就能在列表中看到对应的桥接模式网卡,它默认设置是自动桥接模式。如下面图中所示:
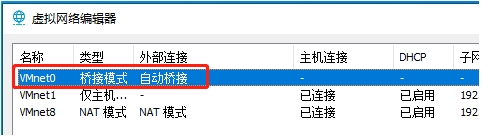
(4)点击桥接模式,然后在下面“VMnet信息”可以看到它的设置选项,然后点击自动,这个时候可以看到安装的VirtualBox桥接网卡VirtualBox Host-Only Ethernet Adapter,以及主机自己的实际物理网卡Realtek...。原因应该是自动模式将所有虚拟机的流量都导入到Virtualbox的桥接网卡上面去了。这个时候我们点击实际的物理网卡名称。
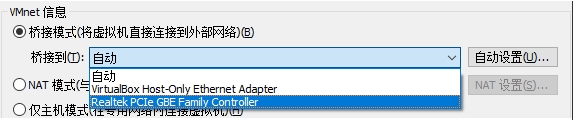
然后它的模式就变成了实际的网卡名称,如下面图中所示。点击确定按钮保存配置。
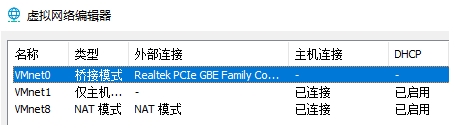
(5)在虚拟机上重启network服务,systemctl restart network。
通过上面的步骤操作再使用ipconfig命令查看,就可以看到地址了哦。

