解决方法一:改变任务栏的位置
Win10通知的位置是固定显示在右下角的,只要将任务栏放到桌面的上、左、右边即能很好的避免通知遮挡的情况。更改位置的方法也很简单,首先确保任务栏处于非锁定状态,然后拖动到其它边缘即可。

当然,也可以进入任务栏设置,直接选择位置。
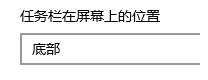
当然,更改任务栏的位置一样会让大家操作不方便~不适用的话试试下面的方法。
解决方法二:禁止显示通知
如果这些通知对你来说没那么重要,那么可以在设置中禁止通知,或者仅阻止频繁发出通知的程序。部分程序会有通知显示设置,在系统设置中也能阻止。
打开 设置 - 系统 -通知和操作,关闭上方的“获取来自应用和其他发送者的通知”选项可禁用所有通知,在下方则可单独阻止指定程序的通知。
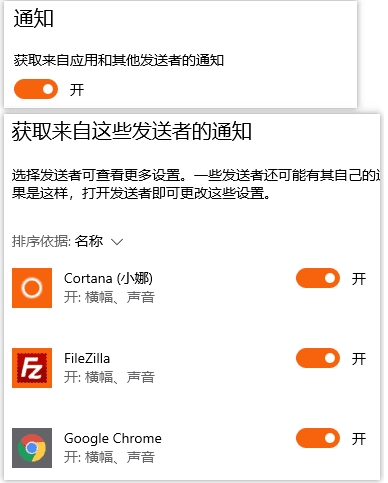
解决方法三:不让通知区域折叠程序图标
让通知区域直接显示所有的程序图标也是一种办法,但仍有部分程序的右键菜单可能会被遮挡,而且如果图标很多的话,会极大占用空间。右键点击任务栏,进入任务栏设置 - 选择哪些图标显示在任务栏上,开启“通知区域始终显示所有图标”。
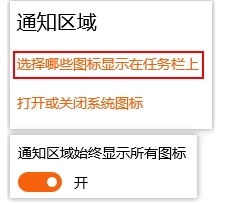
解决方法四:更改Win10通知为Win7经典样式
老系统中的经典气泡通知并没有toast通知这么影响操作,通过设置我们可以将toast通知更改为Win7样式的气泡通知。修改后如下图。
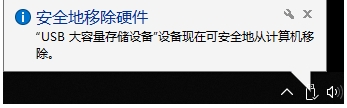
具体修改方法:Win10更改消息通知为Win7经典气泡样式

