一、Windows设置中的打印机
1、在Windows10系统桌面,右键点击桌面左下角的开始按钮,在弹出的菜单中选择“设置”菜单项。
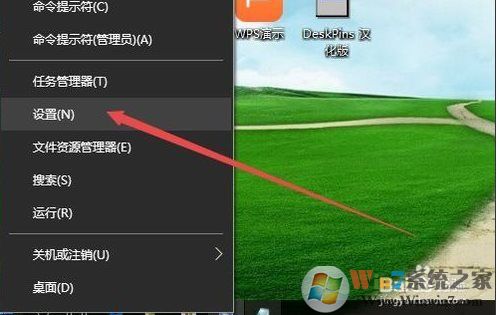
2、这时会打开Windows10系统的“设置”窗口,点击窗口的“设备”图标。
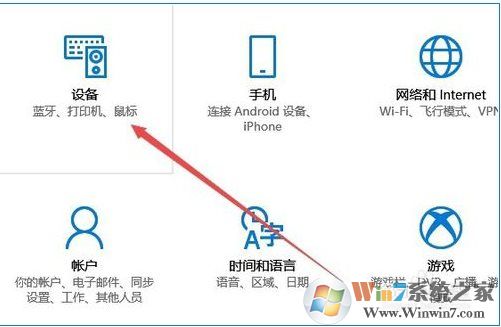
3、这时就可以打开设备的窗口了,点击窗口左侧边栏的“打印机和扫描仪”菜单项。
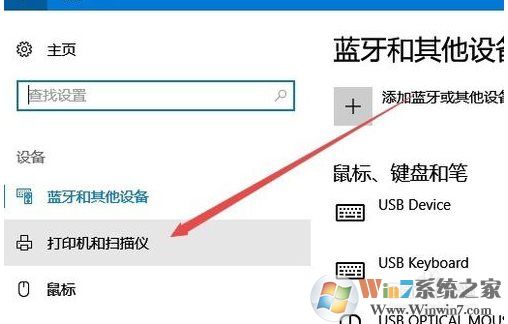
4、这时在右侧的窗口中就可以看到已安装的打印机列表,点击就可以进行管理了,你也可以点击添加打印机来进行接入新的打印机。
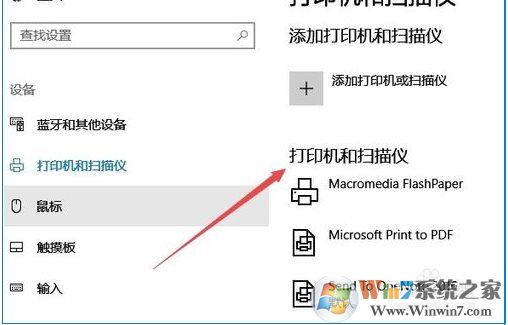
二、传统设备和打印机
1、在任务栏搜索“控制面板”进入;
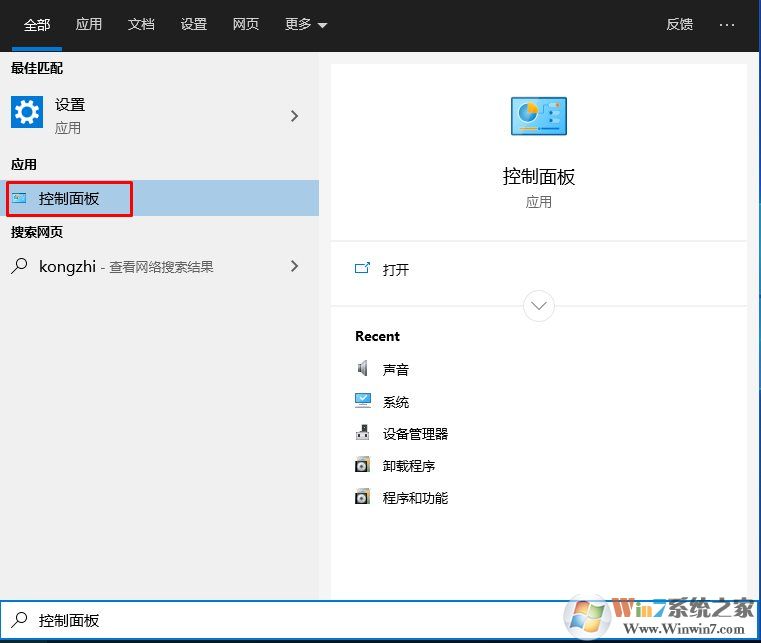
2、这时会打开Windows10的控制面板窗口,点击窗口中的“硬件和声音”下的“查看设备和打印机”快捷链接。
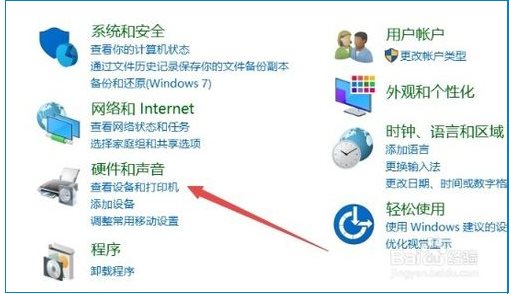
3、这时就可以打开传统的控制面板窗口了,我们也可 以在这里添加设备、打印机还有右键点击可以设置打印机属性和选项,继而对打印机进行设置和管理。
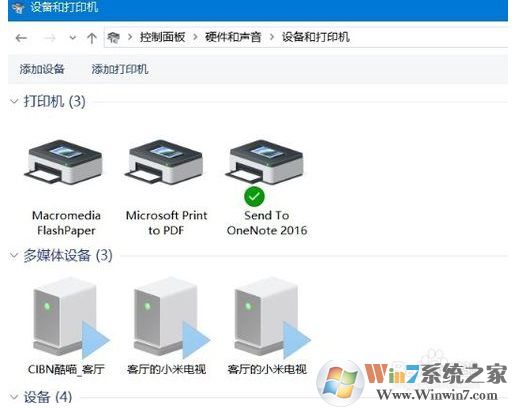
分享到:

