win10系统电脑自带录音机录制电脑播放歌曲的操作方法
首先要对电脑进行设置,打开电脑的立体声混音设备,我们可以在任务栏右下角声音图标上单击鼠标右键,然后出现窗口中点击打开录音设备。
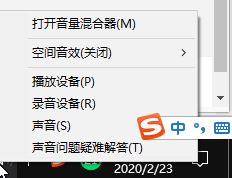
声音窗口中我们在录制中的空白处单击鼠标右键,点击打开显示禁用的设备,然后我们继续在立体声混音设备上单击鼠标右键,选择【启用】,然后设置为默认设备。
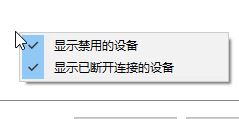
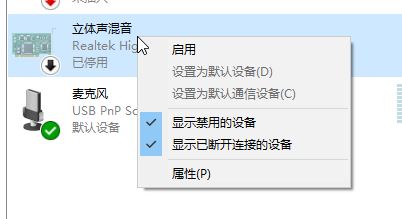
立体声混音属性窗口中我们找到级别菜单,然后将这里的立体声混音调大,这时候电脑上播放一些歌曲的时候,如果发现这里的立体声混音设备开始工作,说明我们设置成功完成。这里会跟随音乐跳动。说明设置完成。
以上便是winwin7小编给大家分享的电脑自带录音机录制歌曲的操作方法~
分享到:

