在Word中我们经常会插入表格,很多时候表格会跨页,或是多页,此时怎么才能实现在只输入一行标题的情况下,其他各页都能跨页打印相同的标题?此外,若一页表格的数据填满后还需要另起一页追加数据,如何才能实现下页的标题也自动带入呢?下面一起来看看小编分享的小技巧,可以让每页表格都自动添加标题。
设置步骤如下:
1、首先,可以在Word中制作包含所需行列的表格,然后将所有的数据灌入表格中。假设第一行为标题行,选中该行并右键单击,在弹出菜单中选择“表格属性”(图5)。
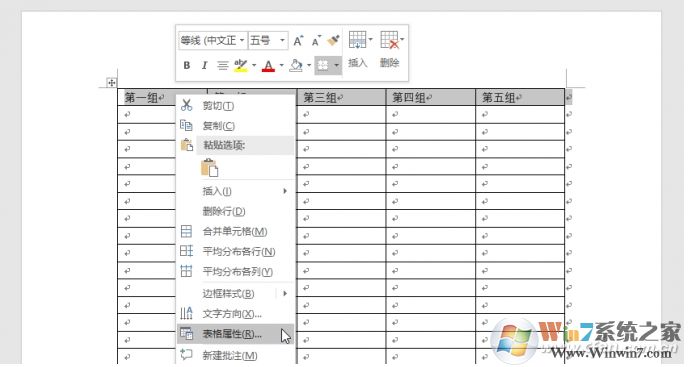
2、在随后出现的表格属性设置窗口中,点击“行”选项卡,然后将“选项”分组下的“在各页顶端以标题行形式重复出现”复选框选中,点击“确定”按钮(图6)。之后,我们会发现,在其他各页表格的第一行,都会自动出现与第一页相同的标题行,这样就不需要我们人为地为每页粘贴一行标题了。
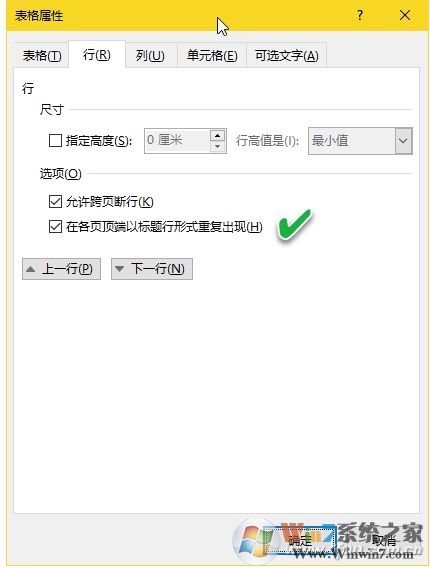
3、如果一页完成之后,需要在另一页追加输入表格内容,只需在本页最后一行、最后一列的单元格内,按下回车键或Tab键,即可自动跳转到下一页,并在第一行自动生成同样的标题行,接着在第二行输入内容即可。
Word中的制表功能毕竟有限,为了快速达成样式更加丰富的带标题连续表格,利用Excel表格移植的办法,可轻松实现多样表格格式的自动标题行延续。
首先,在Excel中制作好所需的长表,然后将所有内容进行复制。接下来,切换到Word版面中,以选择性粘贴的方式,将Excel中的表格复制到Word中。选中表格的第一行(标题行),然后同样在表格属性的行属性对话框中,选中“在各页顶端以标题行形式重复出现”复选框并确认即可(图7)。
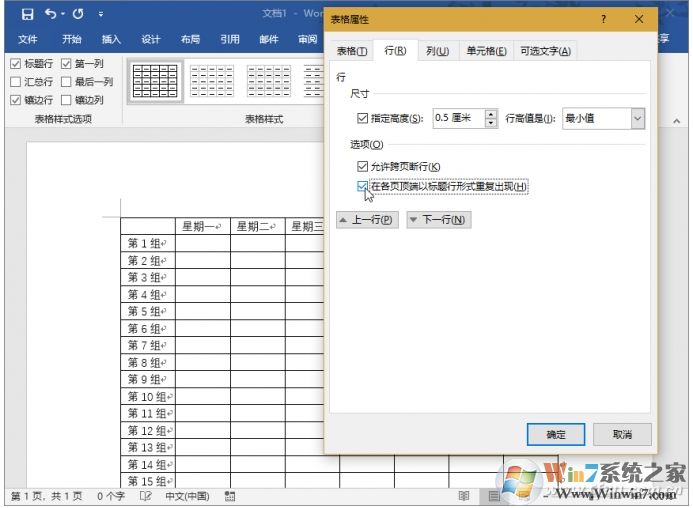
4、同样,当表格输入到最后一行,需要另起一行输入时,只需在本页最后一个表格内,按下Tab键,即可在下页自动生成一个带有标题的表格,且表格样式也会自动延续前面的样式,这时在下面直接输入内容就可以了(图8)。
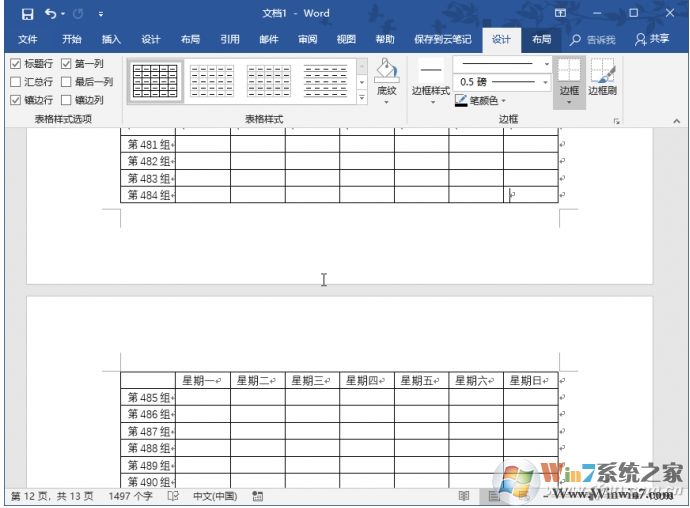
如上所设置,极大的方便Word中插入表格时的标题处理,也提高了我们的工作效率。

