格式化操作步骤如下:
1、首先打开命令提示符,在开始右键点击【命令提示符(管理员)】;(也可以使用搜索CMD)
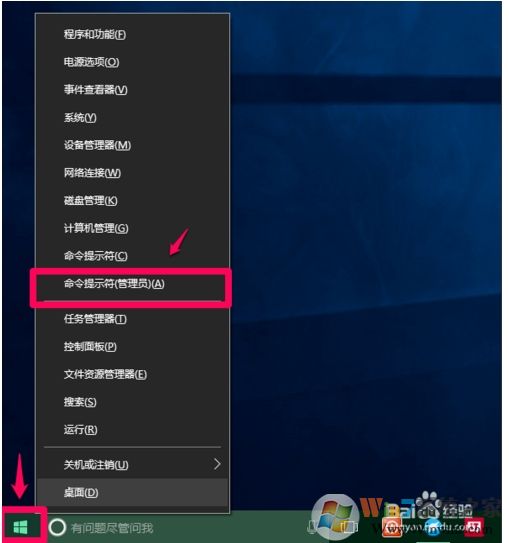
2、然后在CMD命令提示符窗口中输入:diskpart 命令回车
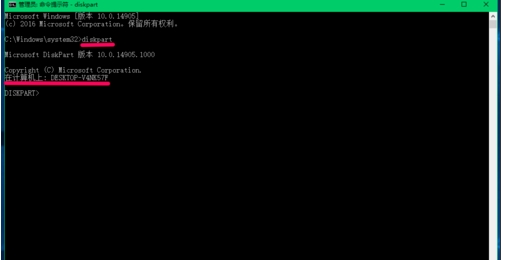
3、接下去使用命令:
list disk
查看当前 PC 连接的磁盘:有磁盘0、磁盘1和磁盘2,其中磁盘2为U盘;
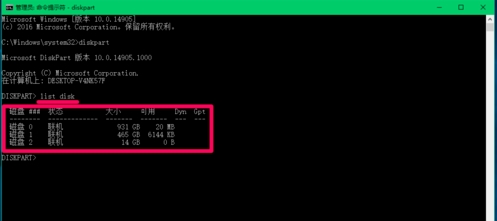
3、执行命令:select disk 2
命令复制粘贴到管理员提示符窗口中,回车。
(注意:命令select disk 2中的“2”指的是磁盘2,不能错,否则下面的步骤会把其他磁盘中的文件格掉)
显示:磁盘2 是现在所选磁盘(从磁盘容量为14GB可以看出磁盘2为U盘);
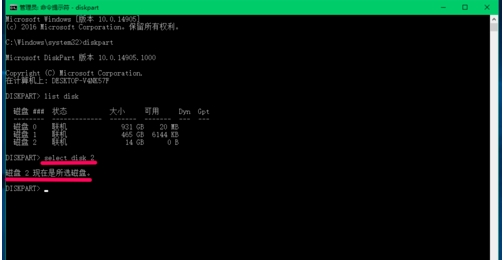
4、将执行命令:lean
命令复制粘贴到管理员提示符窗口中,回车。
显示:diskpart成功的清除了磁盘;
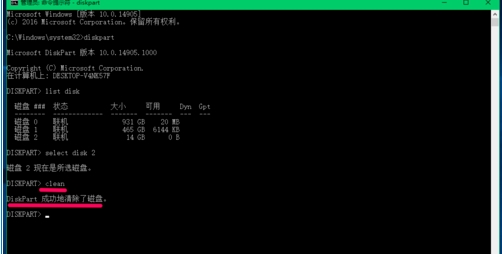
5、依次执行命令:
create partition primary
active
命令,将命令复制粘贴到管理员命令提示符窗口(不需要按回车键)。
显示:diskpart成功创建了指定分区,并在下一行显示了active命令;
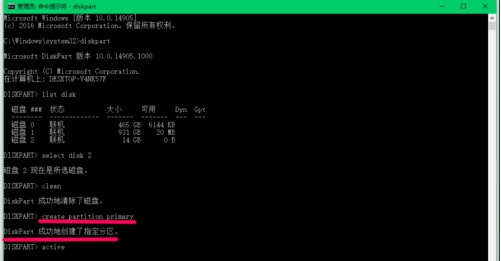
我们按下键盘上的回车键,显示:diskpart将当前分区标为活动分区;
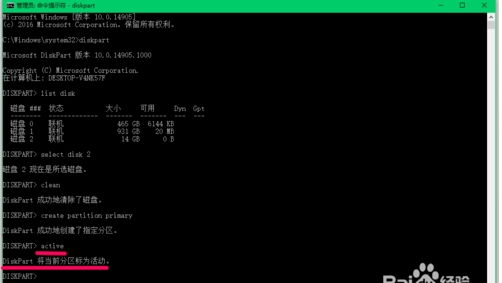
6、执行命令:
format fs=ntfs label=”卷标” quick
命令,将命令复制粘贴到管理员命令提示符窗口,回车。
显示:
100 百分比已完成
diskpart成功格式化该卷。
注意:
命令format fs=ntfs label=”卷标” quick:是将U盘格式化为NTFS格式;
如果需要将U盘格式化为FAT32,则命令为:format fs=FAT32 label=”卷标” quick;
如果需要将U盘格式化为 exFAT,则命令为:format fs=exFAT label=”卷标” quick;
即:format fs=_______ label=”卷标” quick 命令中横线上的指令不同。
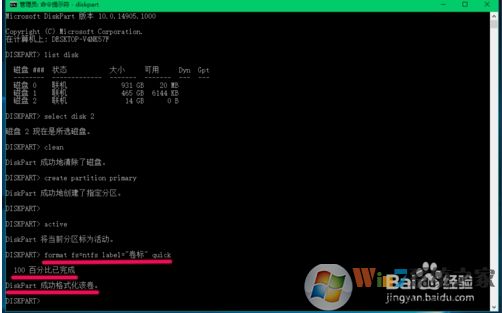
7、格式化完成之后,将assign复制命令粘贴到管理员提示符窗口中,回车。
显示:diskpart 成功地分配了驱动器号或装载点。此时已经格式化完毕。
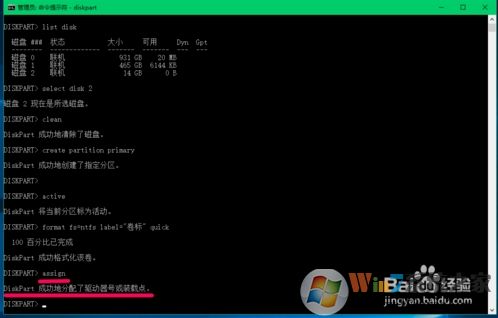
8、我们点击窗口左上角管理员左侧的小框,在下拉菜单中点击【关闭】,退出管理员命令提示符。打开我的电脑,你们可以发现我们格式化好的磁盘了,双击即可进入进行操作。
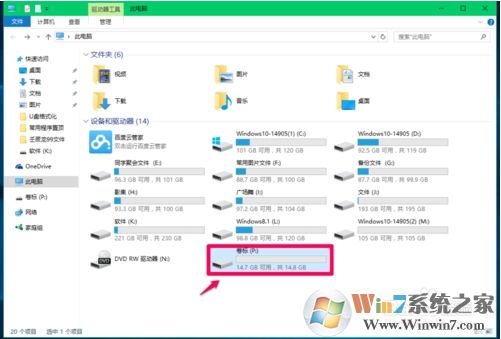
以上就是Win10系统下使用CMD命令格式化磁盘为exFAT格式的方法。
由于微软Win10彻底封杀exFAT/FAT32磁盘,格式化只剩NTFS/REFS,所以操作上会麻烦很多。但是有时双系统的朋友想格式化一个分区 给win和mac做中转的也还是需要的。

