微软账号错误的解决方法
1、按下win+x组合键打开菜单,点击【网络连接】;
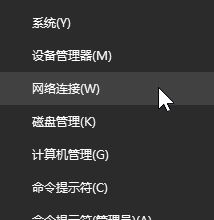
2、点击打开【以太网】,点击【更改适配器选项】;
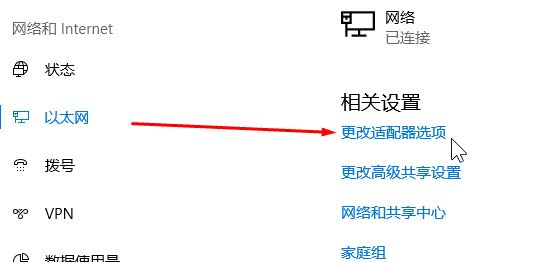
3、鼠标右键【以太网】,选择【属性】;
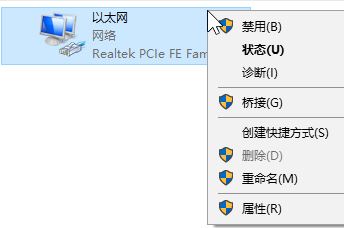
4、选择“使用下面的DNS服务器地址”把DNS服务器的首选和备用分别设置为223.5.5.5和223.6.6.6点击[确定]- [确定]。
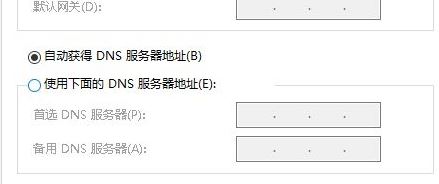
5、另外打開开始菜单,搜索:internet选项 打开它;
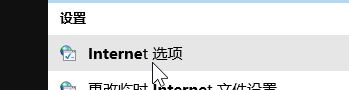
6、切换到平[高级]选卡,点击[重置],重置完成后重启电脑即可正常登录微软账户。
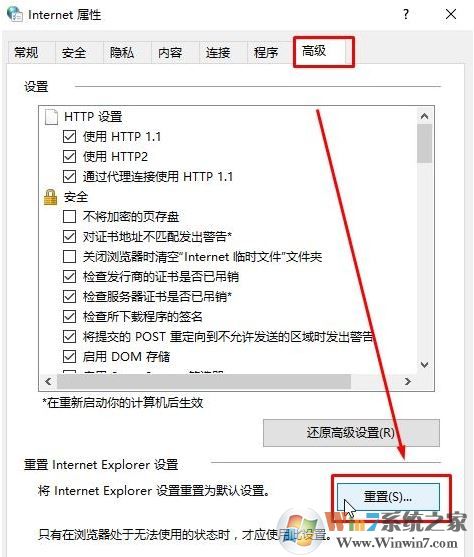
以上便是winwin7给大家介绍到微软账号登录错误的解决方法!
分享到:

