
二级路由器设置方法
二级路由器先不接一级路由器,只是插上电源,然后拿一根网线,一头插在它的任何一个LAN口上,一头连接电脑上。

连接完成后打开电脑上的浏览器,在网址栏输入二级路由器的IP地址,回车,接着输入路由器管理员密码(最低六位),确认后就会进入管理页面。
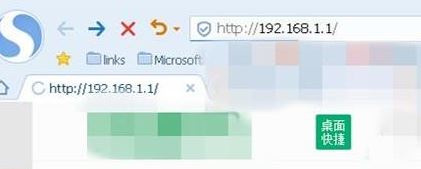
进入路由器管理界面,选择右上角的“跳过向导”,在接下来的界面点击左下角的“路由设置”。
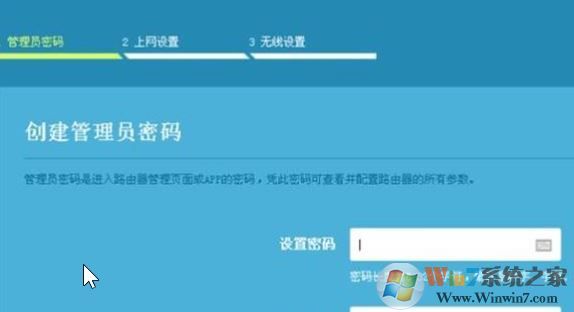
www.winwin7.com
然后我们在LAN口设置里设定一个IP地址。要求是,在同一个网段,不能冲突。如果主路由器是192.168.1.1,那么副路由器建议设置为192.168.1.2。如果主路由器是192.168.0.1,那么副路由器建议设置为192.168.0.1。
副路由器的无线设置,也给无线网络起一个名称,自己能够认识并和主路由器区分即可。信道设置和主路由器要一样,WDS设置,需要在开启WDS前面的框内点击一下打勾。打勾就开启了,然后点击扫描,就可以搜到附近的无线网络,找到你刚才的主路由器名称,点击连接,输入密码。
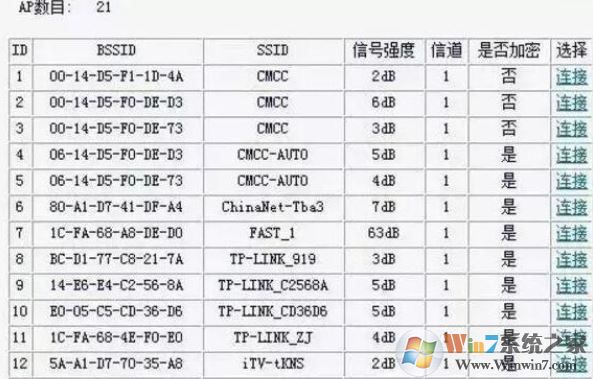
打开副路由器的DHCP设置,在DHCP服务前选择关闭,保存重新启动副路由器,重启过后,WDS状态显示成功,就全部设置完毕!
如果使用的是网线连接,那么把一级路由的网线连接到二级路由器的Wan口上就可以了,但是需要进入“路由设置”,点击左边的“上网设置”,把右边的“WAN口连接类型”改为“固定IP地址”,“IP地址”改为“192.168.1.88”(这个88也可以是1以外的其它数字,但不可大于255),把“子网掩码”改为“255.255.255.0”,“网关”是和第一个路由器一样的“192.168.1.1”,“首选DNS服务器”也是“192.168.1.1”,“备用DNS服务器”可不填,也可和首选的一样。点击下边黄色的“保存”。
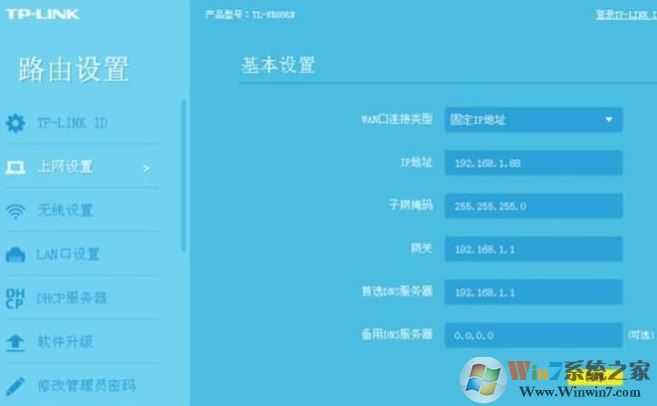
接着点击左边的“无线设置”,把”无线名称”和“无线密码”填上,点击“保存”,二级路由器就设置好了。这之后,把以及路由器接过来的网线插到二级路由器的WAN口上才可以哦!
以上便是winwin7小编给大家分享介绍的二级路由器设置方法!
分享到:

