新版AMD驱动设置方法:
Win10系统AMD显卡设置独显步骤如下:
1、首先右键点击桌面,在右键菜单中点击【Radeon设置】
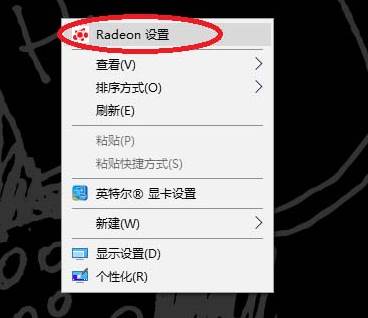
2、这时就会打开AMD RADEON 设置控制面板,然后点击最下方的【首选项】;

3、接下来就出现“为Radeon设置 配置附加特性”的选项,我们再点击【Radeon更多设置】项
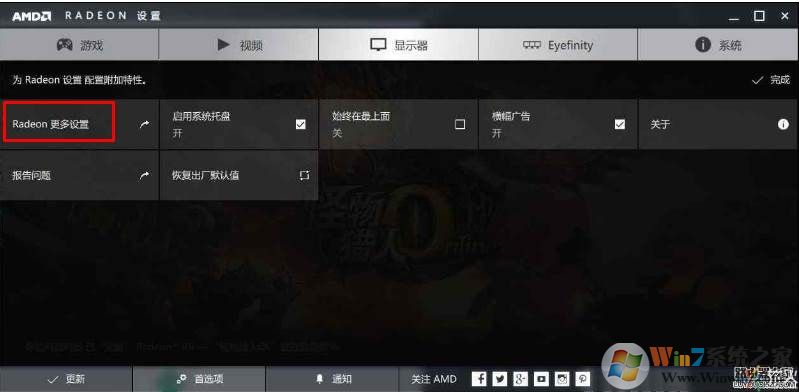
4、就会弹出传统AMD显卡控制台,在“电源”选项下“可切换显示卡全局设置”或者“可切换显示卡应用程序设置中”就可以设置双显卡切换了,“节能”是集显,“高性能”或者“最大化性能”是独显。
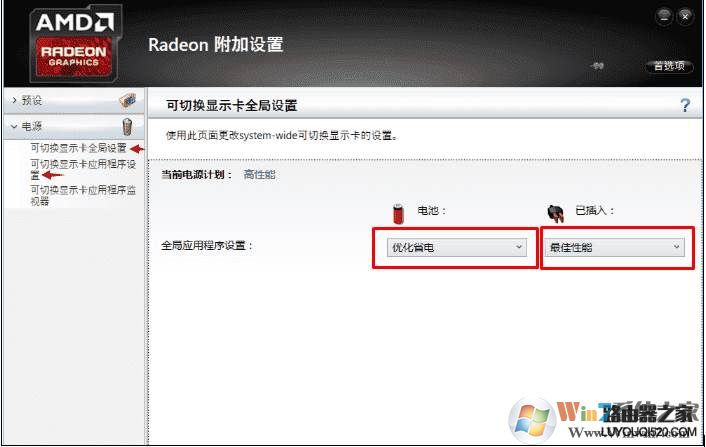
想要设置一直使用独显的朋友只要把 电池也设置为 最佳性能 即可一直使用独显,这样性能会更好一些,如果不是玩游戏,很多时候跑分也会用到。
老版本AMD显卡驱动设置方法:
1、在桌面空白处点击鼠标【右键】,在弹出的选项中,点击【配置可交换显示卡】 ;
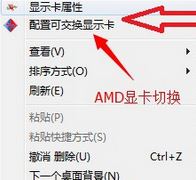
2、在弹出的AMD可切换显示卡设置中,可以将需要设置为独立显卡运行的应用程序添加进来,然后选择【高性能】即可,设置完成后点击【保存】!www.winwin7.com
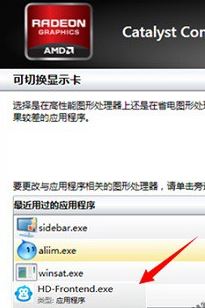
所以说,使用AMD显卡的朋友一起要设置一下,不然的话你玩游戏还是会比较遗憾的,毕竟可能拜拜浪费了你的独立显卡。
分享到:

