卸载步骤如下:
常规方法(win10):来到左下角,找到“设置”里面的“应用和功能”,找到“VMware Warestation”,右键,“卸载”。结果:“卸载”键是灰色的,点不了......尴尬局面如下图:
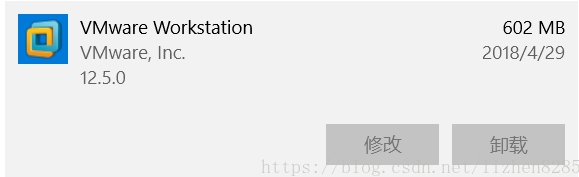
尝试停止VMware相关服务和进程之后,也是无法“卸载”那么可以按下面方法卸载。
1、打开VMware安装程序(也就是你安装虚拟机时 用的安装包,没有的话去网上再下载一个),这时会出现安装向导;
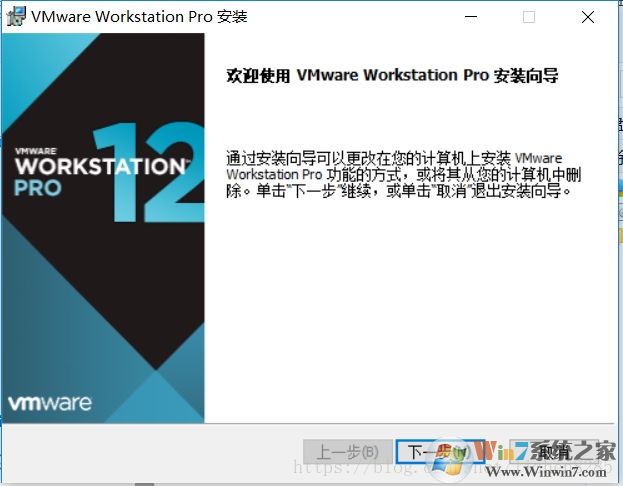
2,进入下一步,看到“删除”:从您的计算机中删除VMware Workstation Pro。
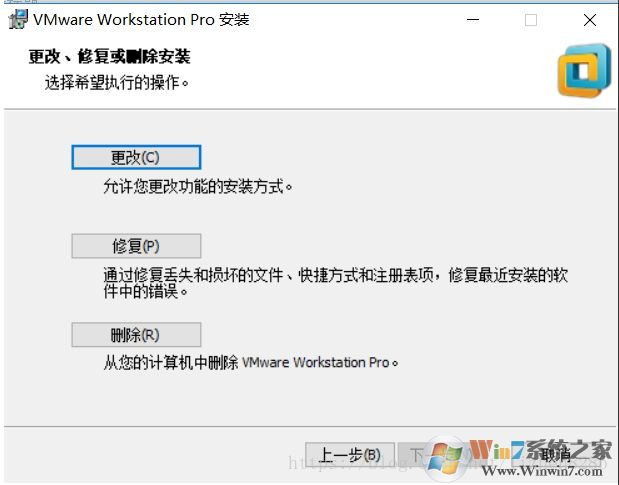
3,果断选择“删除”,如果需要保留产品配置和产品许可证信息,可在接下来的步骤中去掉前面的勾,当然我这里不需要,全部保留对勾。
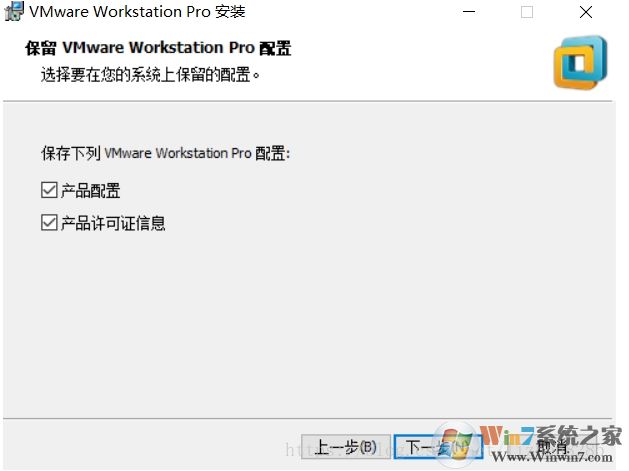
4,选好之后,按“删除”。
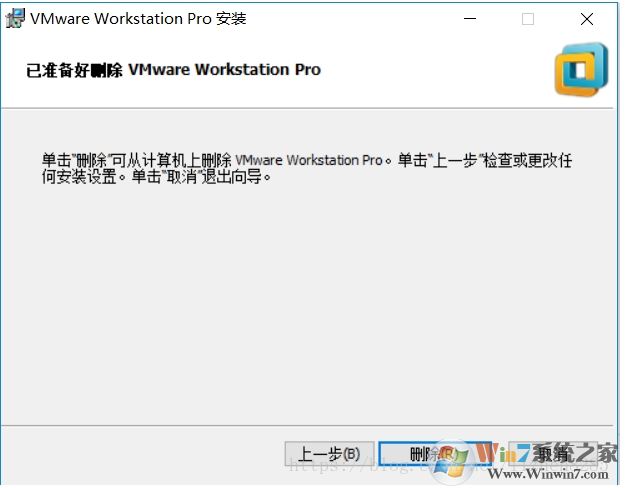
5,下面进入删除阶段,因为VMware不大,所以很快,只有一两分钟。
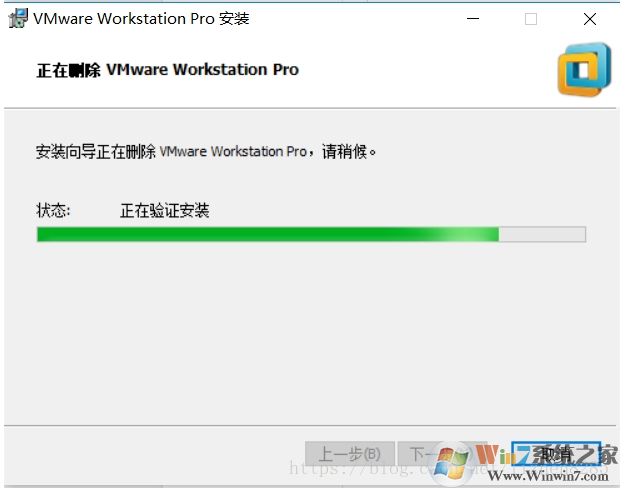
6,删除完成后,点击“完成”。
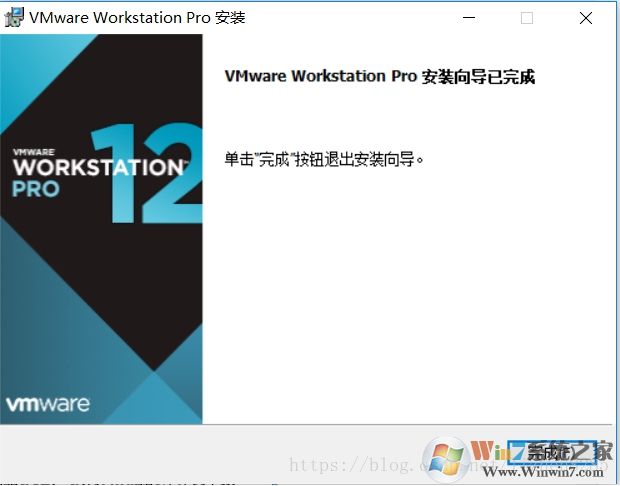
7,到这里,卸载就完成了,当然,还有一些残留也是需要卸载干净的!先来看看注册表,来到左下角,右键找到“运行”(也可使用Win+R快捷键),输入“regedit”,来到“注册表编辑器”。
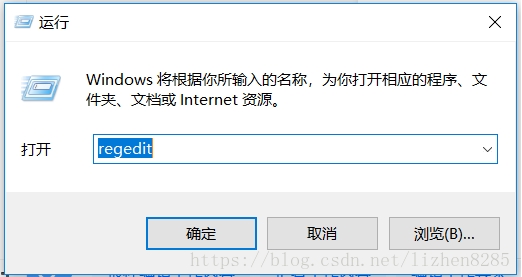
8、看到“注册表编辑器”,表示略显紧张,满满的英文目录,不过不用担心,只需找到我们要找的就OK了。
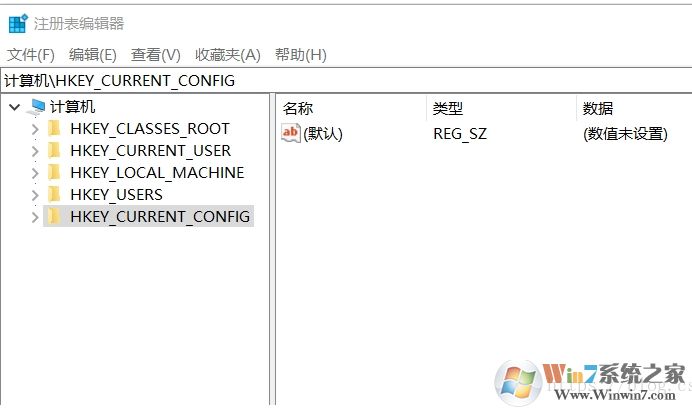
9,找到“HKEY_CURRENT_USER”文件夹,点击它前面的“>”,打开它,然后在它的子目录下找到“Software”,打开,找到VMware.Inc,选中之后右键“删除”。
建议:注册表信息多,对注册表不熟悉的兄弟们,操作的时候还是小心为妙,目录都是首字母排序可以帮助大家快速查找。另外,如果还是不放心,也可以选择提前备份注册表,这里就不赘述了。
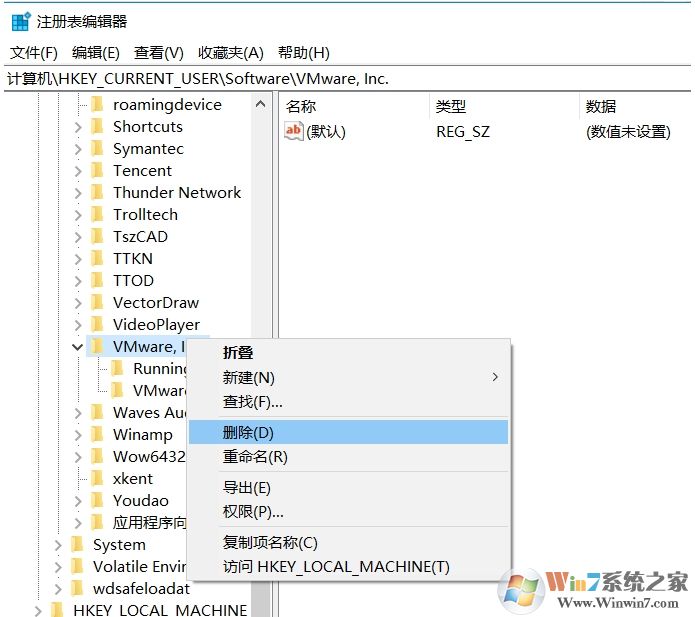
好了,下面再次来到左下角,右键进入“设备管理器”,点击“查看”,选择“显示隐藏的设备”。查找一下所有VMWare相关的设备(名字以VMWare开头,注:VMware在安装时会为虚拟机装入一些设备驱动)是否还有残留,发现都没有了。
10,最后一步,来到C盘下的“Program Files”目录,找到VMWare文件夹(目前应该是空文件夹了),直接删除!
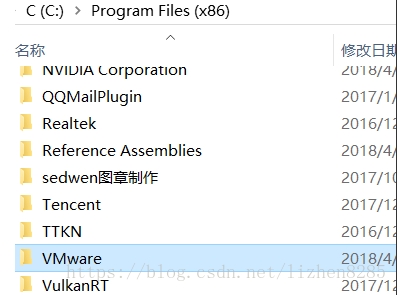
完全操作完成之后,我们再重新启动电脑,就可以了~这样子Vmware软件就完美的卸载干净了。

