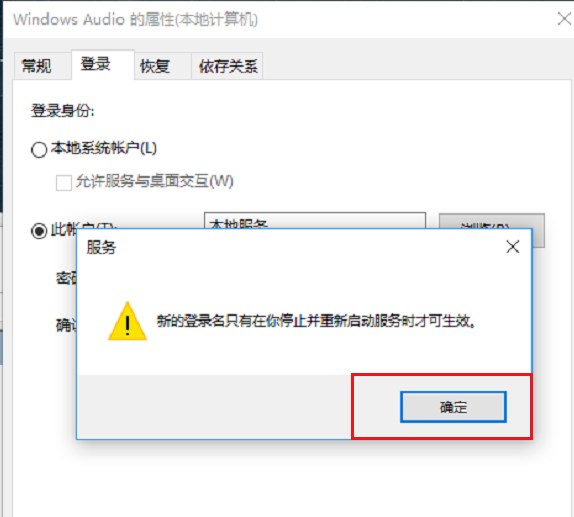音频服务未运行的问题有很多用户都会遇到,具体表现为电脑没有声音,疑难解答检测之后提示音频服务未运行,那么遇到这样的问题怎么办?下面小编分享的方法,支持Win7和Win10系统,亲汕可用,有需要的朋友一起学习一下相关教程。
音频服务未运行解决方法:
1、首先我们右键点击开始—运行,然后输入 services.msc回车;

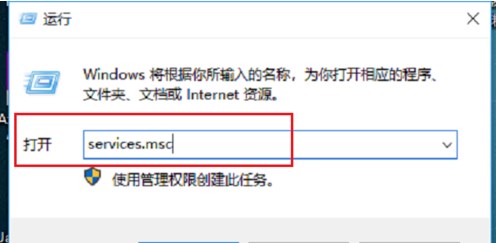 2、进去系统服务之后,找到“Windows Audio”服务,点击进去,如下图所示:
2、进去系统服务之后,找到“Windows Audio”服务,点击进去,如下图所示:


小贴示:Windows Audio服务管理基于 Windows 的程序的音频。如果此服务被停止,音频设备和效果将不能正常工作。如果此服务被禁用,任何依赖它的服务将无法启动
3、将服务启动类型设置为自动,服务进行开启,如下图所示:
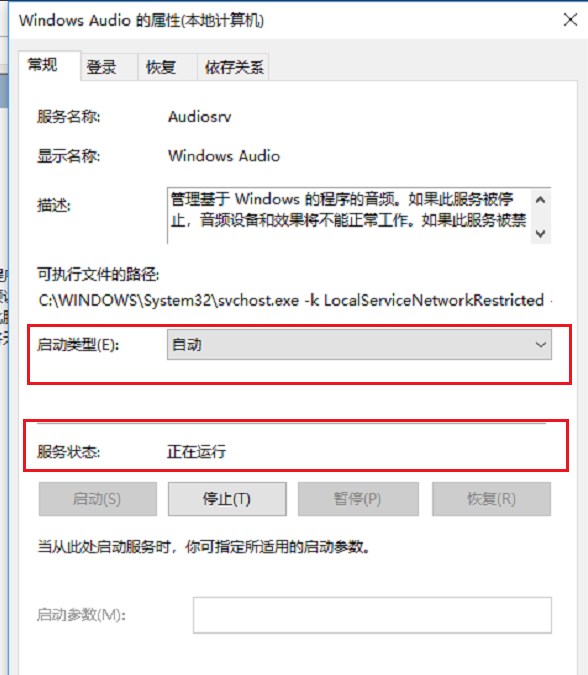
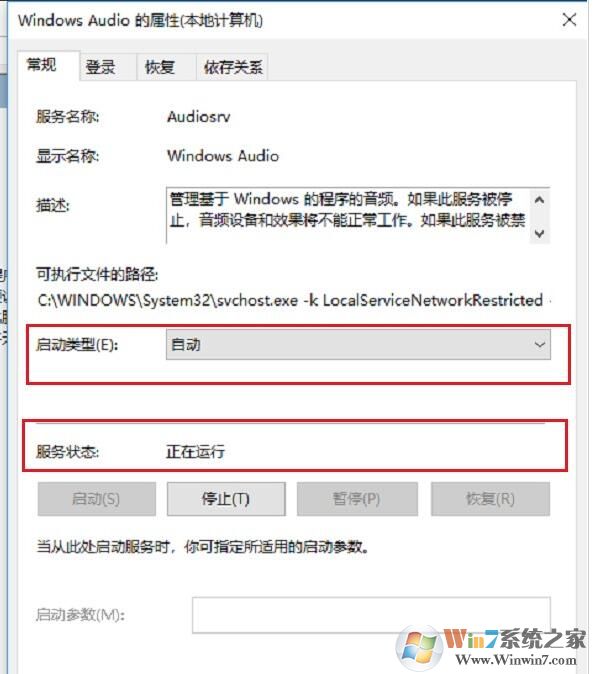
4、点击登录,进去登录选项之后,将密码重新修改,可以设置“123456”,两次输入一致,点击确定,如下图所示:
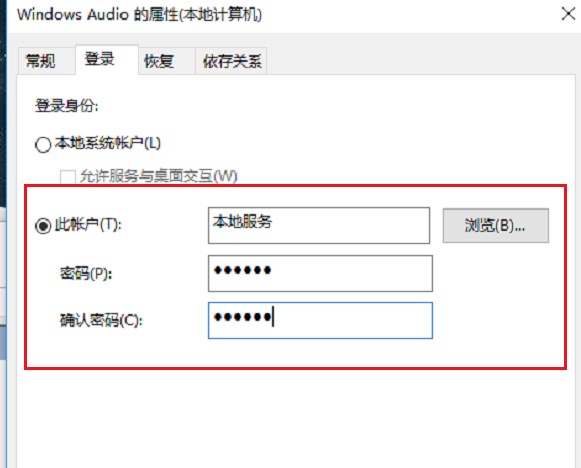
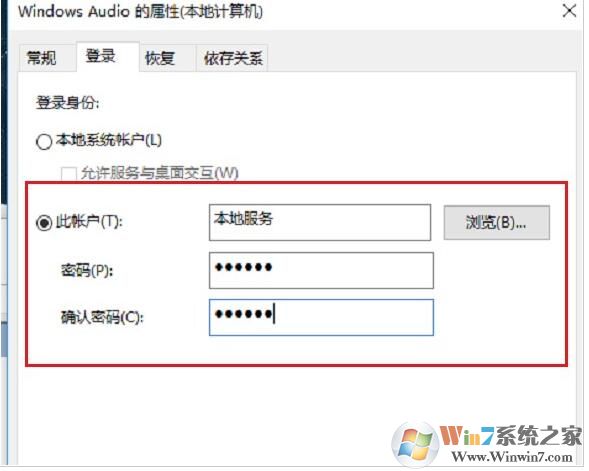
点击确定,会对账户进行重新授权,连续点击确定之后,重启电脑就正常了,如下图所示:

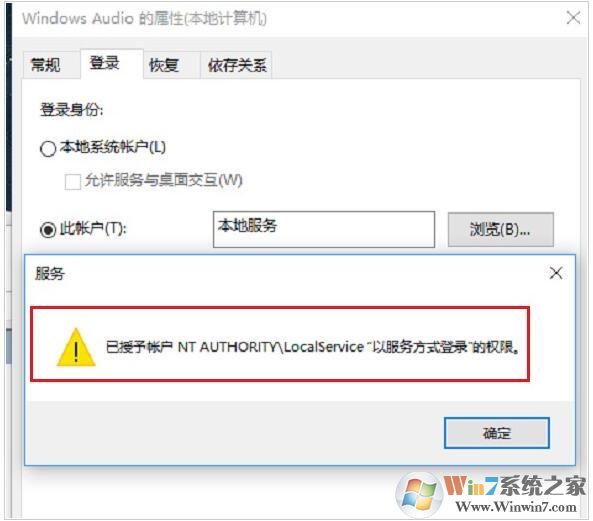
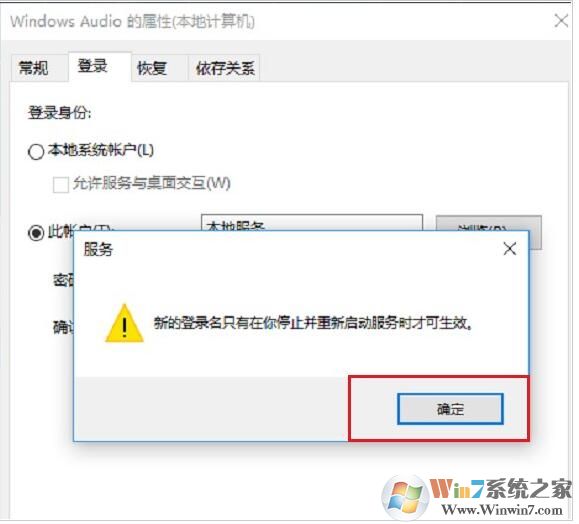
通过上面的方法,我们基本上就可以解决Win10或是Win7系统音频服务未运行的问题了,大家学会如何修复了吗。