Win10录屏功能使用方法:
1、Win10开启录屏功能:
启动方法是按下快捷键Win+G,稍后一个工具条弹出就代表大功告成了。
此外这里还有另一种用法,即按下快捷键Win+Alt+R,此时工具条不启动,但录制已经开始,如果再次按下该组合键则停止录像并保存。
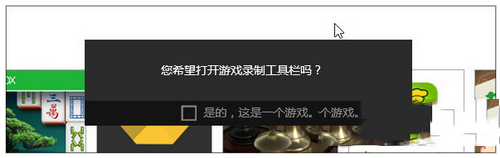
如果在非游戏画面下按下热键,会首先弹出这个对话框,勾选“是的”就可以调出工具栏了。
2、Win10开始录制视频
工具栏比较简单,和我们日常所用的第三方软件没啥两样,从左到右分别是“XBox”、“后台录制”、“截图”、“开始录制”、“设置”几项功能。
录制时按下录制钮或者直接按下热键Win+Alt+R开启,工具条将自动缩小至窗口右上角提示时间,途中需要工具栏时可再次通过Win+G调出,热键Win+Alt+R(或工具栏按钮)则停止录制。
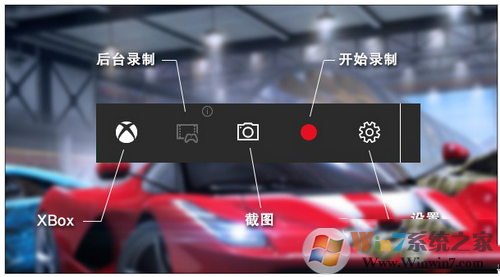
Win10自带录屏截图主面板示意
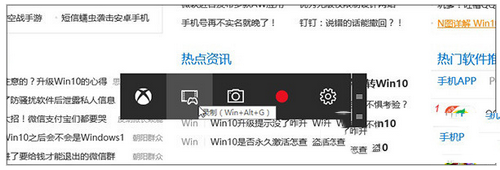
当我们进行录制时的工具栏(通过Win+G唤出,用户操作时会自动缩小成一个按钮)
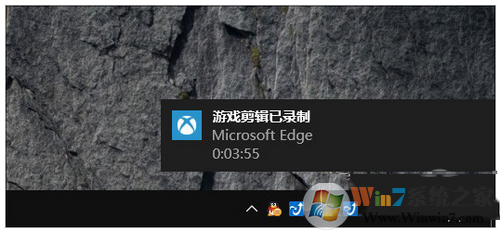
录制完成后弹出提示,比较人性化的是,该提示不会在游戏中出现,只有当你退出游戏才会看到它,避免遮挡用户视线。
录好的视频会自动进入XBox的“游戏DVR”列表,Win10将通过“应用名称+日期+时间”命名,查找起来还是很方便的。同时这里还会附带演示截图,人性化方面不错。
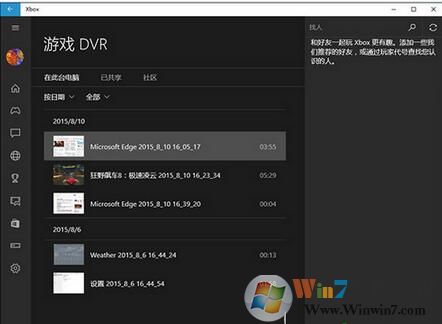
电脑录屏方法二(第三方软件)
1、下载一款比较好用的录屏软件:oCam(录屏软件)
2、打开之后如下图,选择你要录制的区域,也可以进行全屏录制

3、点击录制按钮就可以了!这款录屏软件使用起来还是非常方便的,有需要的朋友可以参考以上两种方法。

