联想一键恢复步骤如下:
第一步、在恢复之前,一定要备份你的重要资料,恢复过程会删除你C盘硬盘资料。
第二步:启动联想一键恢复APP,注意:为避免电量过低导致失败,请连接充电器。(后面系统也会有提示)
1)在关机状态下,用细针形状物体,单击Novo按键,
![联想笔记本一键恢复出厂设置教程[详细]](http://www.winwin7.com/uploadfile/2020/0516/20200516032504206.jpg)
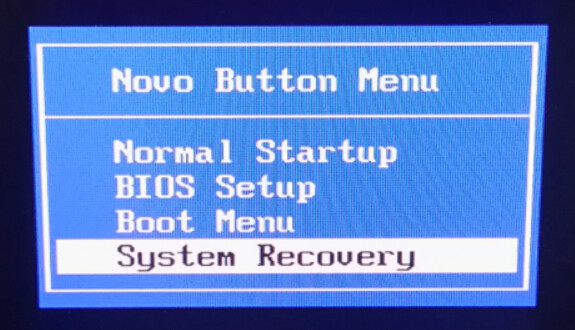
![联想笔记本一键恢复出厂设置教程[详细]](http://www.winwin7.com/uploadfile/2020/0516/20200516032634702.jpg)
3、此时会出现联想一键恢复,我们选择系统恢复。
![联想笔记本一键恢复出厂设置教程[详细]](http://www.winwin7.com/uploadfile/2020/0516/20200516032703432.jpg)
![联想笔记本一键恢复出厂设置教程[详细]](http://www.winwin7.com/uploadfile/2020/0516/20200516032725645.jpg)
第三步:进入到恢复界面开始恢复
1、以上两个操作最终会运行到同一个界面,点击下一步,如图:
![联想笔记本一键恢复出厂设置教程[详细]](http://www.winwin7.com/uploadfile/2020/0516/20200516032801782.jpg)
![联想笔记本一键恢复出厂设置教程[详细]](http://www.winwin7.com/uploadfile/2020/0516/20200516032843821.jpg)
3、再次确定!注:系统分区也是会恢复的~你要是D盘啥的还有东西的,都要记得备份到其它设备上。
![联想笔记本一键恢复出厂设置教程[详细]](http://www.winwin7.com/uploadfile/2020/0516/20200516032939182.jpg)
![联想笔记本一键恢复出厂设置教程[详细]](http://www.winwin7.com/uploadfile/2020/0516/20200516033005332.jpg)
第五步:系统开始恢复进度,需要约20分钟
![联想笔记本一键恢复出厂设置教程[详细]](http://www.winwin7.com/uploadfile/2020/0516/20200516033042779.jpg)
![联想笔记本一键恢复出厂设置教程[详细]](http://www.winwin7.com/uploadfile/2020/0516/20200516033103121.jpg)
到此:我们就完成了联想笔记本系统一键恢复出厂设置的过程,使用联想笔记本的用户一定要收藏哦。
分享到:

