AMD显卡相比NVIDIA显卡使用用户要少一些,所以很多用户在设置显卡时一时找不到相关的教程,AMD显卡市场占有率30%左右,当然AMD其实是性价比非常高的显卡,在Win10下,想要性能好,那么就需要对AMD显卡进行设置!AMD如何设置高性能显卡?下面一起来看看具体的相关教程。
AMD显卡设置高性能详解
1、在Win10开始菜单打开AMD Settings,也称AMD设置,也可以从鼠标右键中打开;
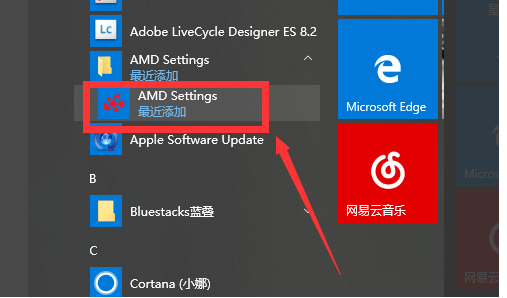
2、打开设置面板之后,AMD settings窗口中,找到并点击游戏;
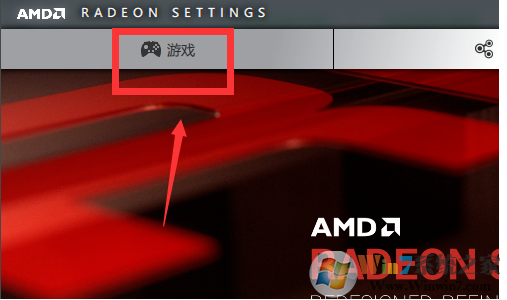
3、查看和配置您游戏/应用程序的自定义图形和 AMD OverDrive 设置...在游戏的界面点击全局设置;

4、全局设置窗口中,配置显卡设置。在配置文件中配置的自定义设置可覆盖“全局显卡”页面中的设置,在全局设置的全局图形的栏目界面把消除混叠方法选择为超级采样;
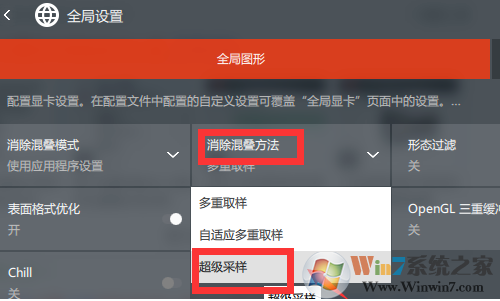
5、打开形态过滤开关;
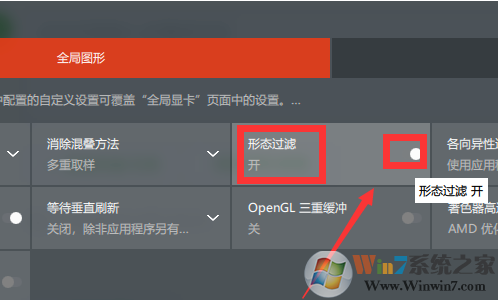
6、纹理过滤质量,从标准调整到性能模式。
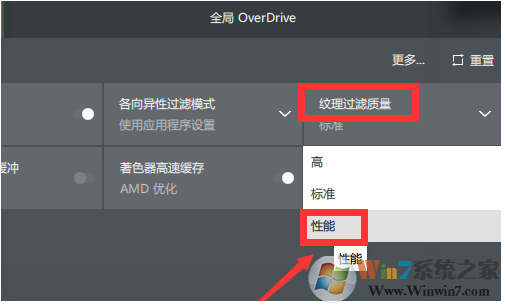
7、点击全局设置中的全局overdrive栏目,再点击左下角的接受;
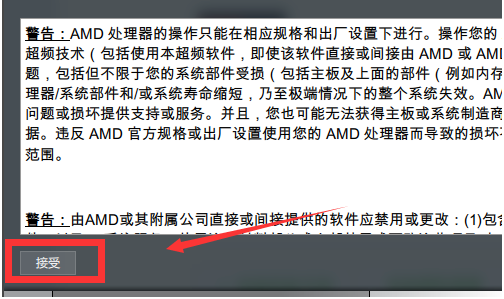
8、最后一步,滑动全局overdrive栏目中的滑杆,把GPU的始终频率到调到最高即可;
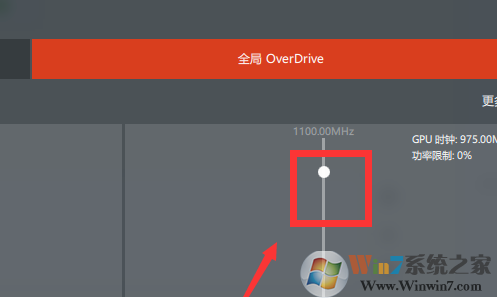
通过如上设置之后AMD显卡会有更好的性能,大家在玩游戏的时候如果遇到效果不佳,卡顿等问题,可以先尝试打开AMD高性能模式,这样再游戏效果肯定会好很多的。

