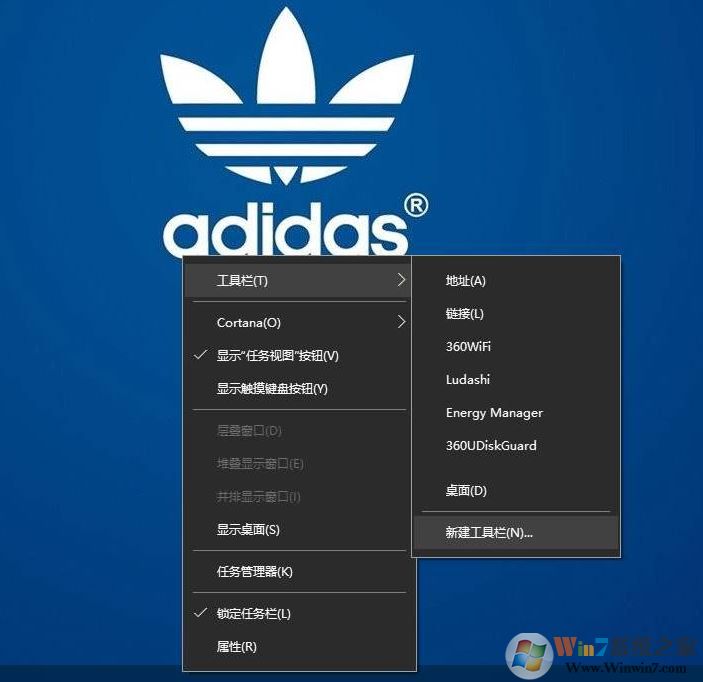
win10桌面图标所以摆放的方法
1、右键点击桌面上任意空白处,弹出菜单选择“查看”,在扩展菜单中把“自动排列图标前面的勾去掉。
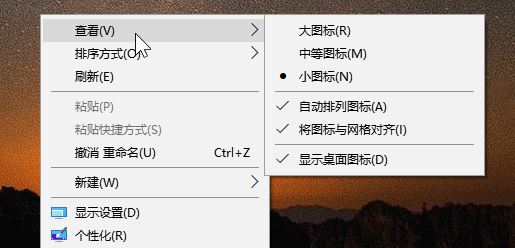
2、完成操作可以移动桌面上任意图标,用鼠标点住拖动即可,如图所示。但是我们看到,我们移动的图标仍然是上下和左右对齐的,并不能放在任意位置。
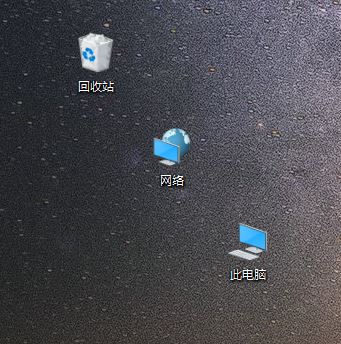
3、我们还可以右键继续单击桌面上空白处,把“查看”扩展菜单下面的“将图标与网格对齐”前面的对勾也去掉。
4、图标就不会按网格对齐了,我们可以把桌面图标移动到任意位置了,即使有重叠也不会有什么问题!
以上便是winwin7小编给大家分享介绍的win10桌面图标所以摆放的方法!
分享到:

