启用ClearType设置步骤如下:
1、首先,我们打开开始菜单,点击“设置”。在弹出的Windows设置界面,依次选择“个性化”-“字体”。(注:也可以直接搜索ClearType)
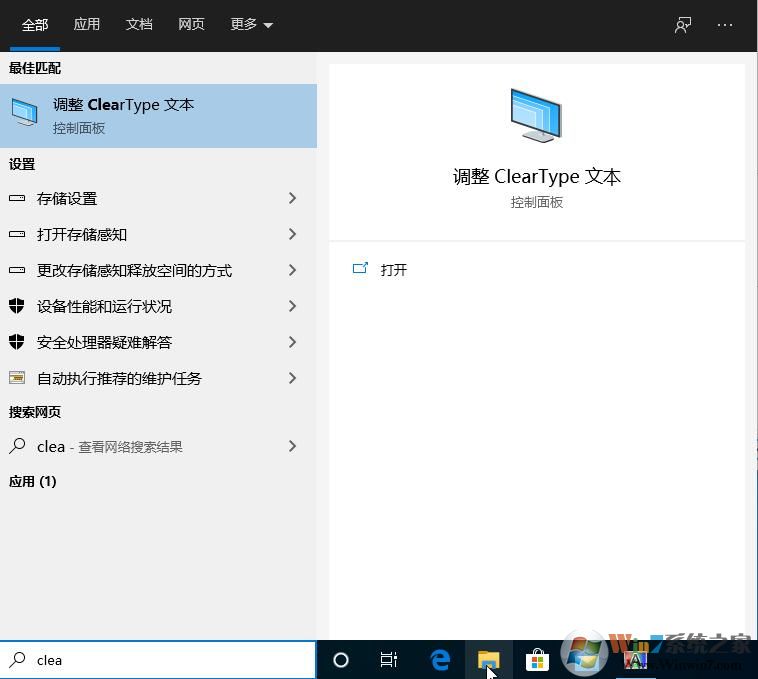
2、在字体功能界面,我们拉到最底下,可以看到,在相关设置里,有个“调整ClearType文本”。
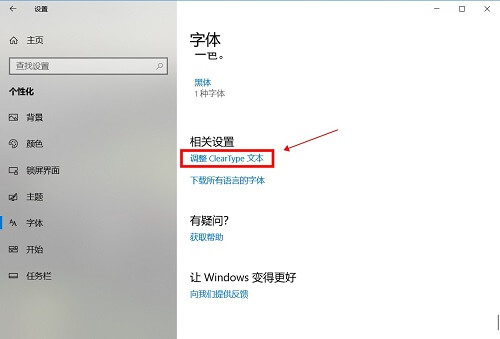
3、如果你想开启ClearType,打开后勾选上“启用ClearType”,然后按提示进行下一步操作。
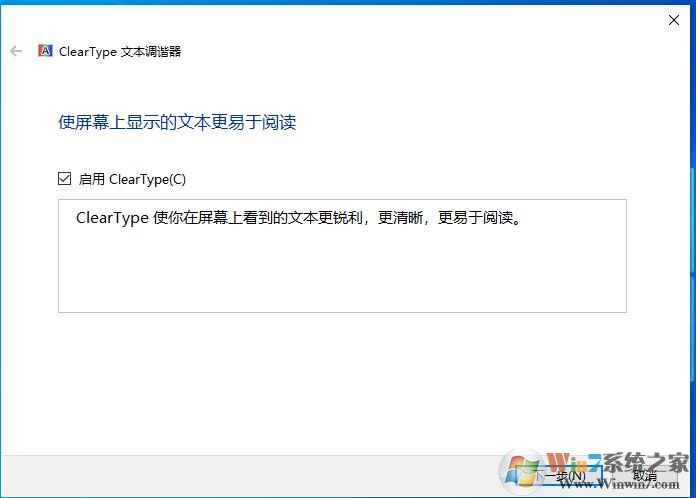
4、由于不同的人的肉眼视觉有差别,所以系统会给你5个示例,让你进行判断,选出适合你的文本清晰度。当然,你也可以保持系统的默认设置。
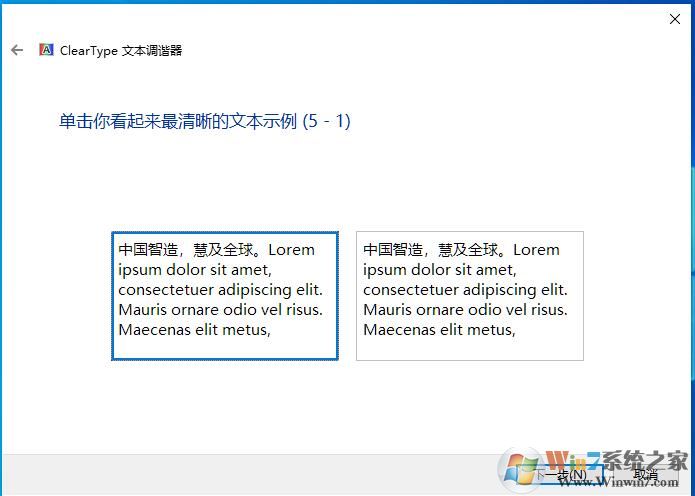
5、最后,如果提示“你已完成对监视器中文本的调谐”,就说明你已经成功启用ClearType了。
启用ClearType之后,大家可以看一下效果,如果满意保持就可以了,不满意的话可以关闭ClearType。
分享到:

