方法一:禁止不必要的启动项
1、win+r 输入msconfig,打开启动项管理页面。
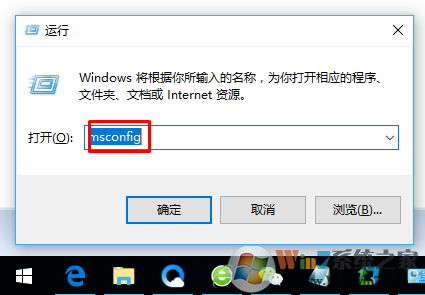
2、切换到服务选项下,勾选隐藏所有Microsoft 服务,然后在剩下的服务中选择无用的服务禁用。
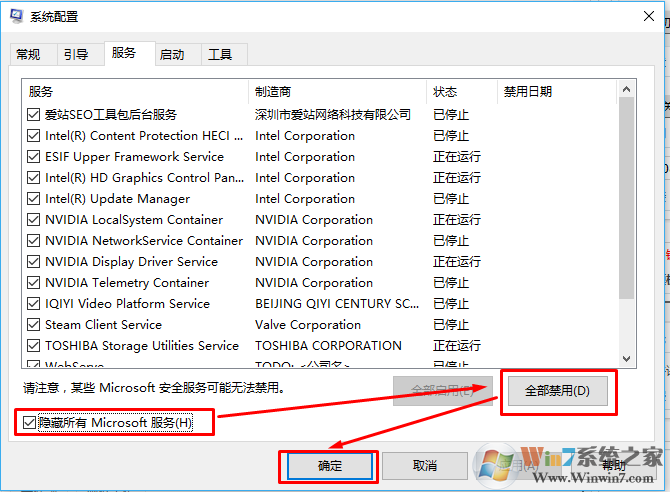
3、切换到启动项、选择打开任务管理器。
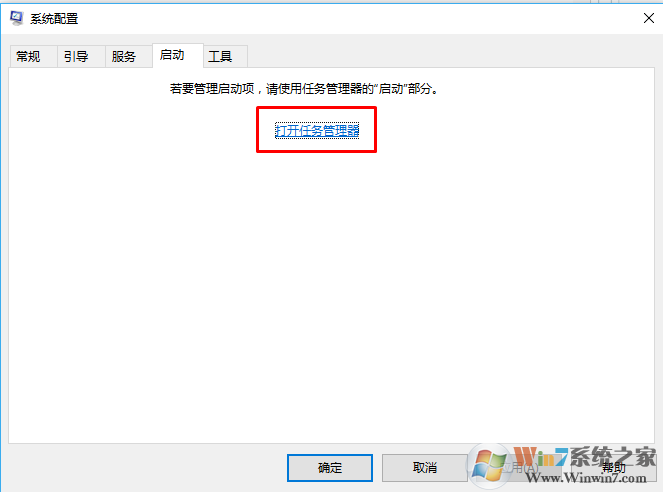
4、右键禁用自己不需要的启动项。
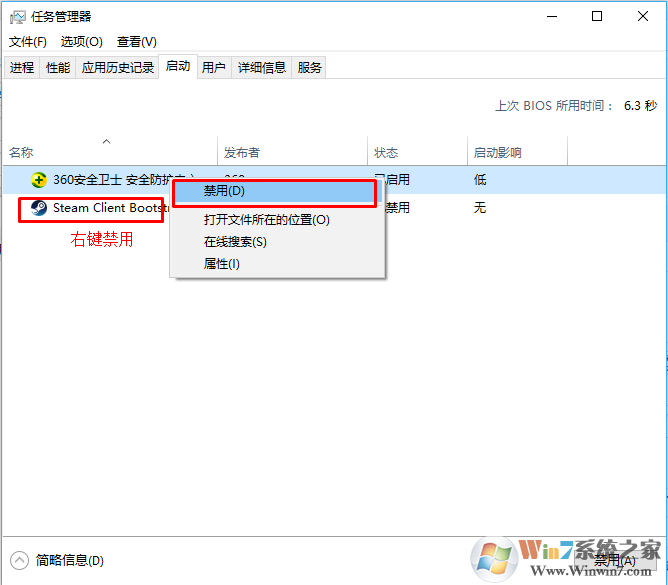
方法二:开启快速启动功能
1、Win10下搜索只面板之后,查看方式修改为“大图标”,点击“电源选项”进入设置
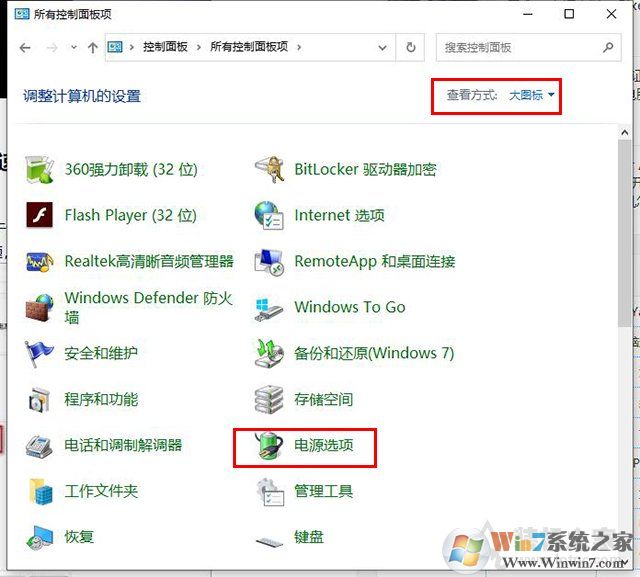
2、接下来再点击左侧的选择电源按钮的功能选项。
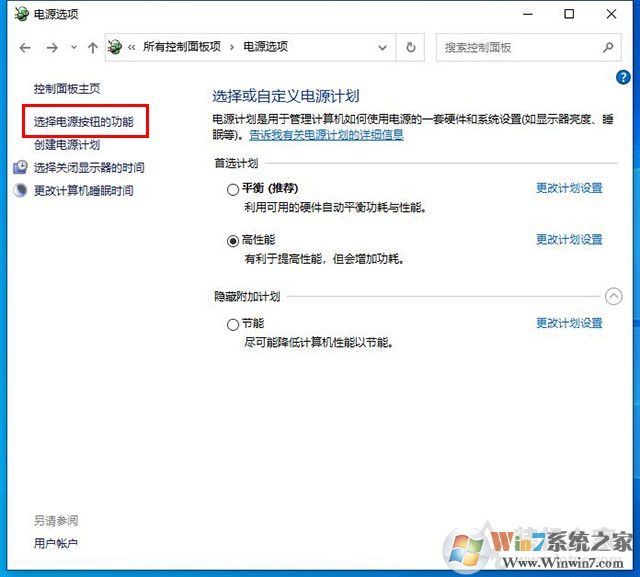
3、这时我们可以看到下面关闭快速启动是不可以点的,先点击“更改当前不可用设置”,如下图所示。
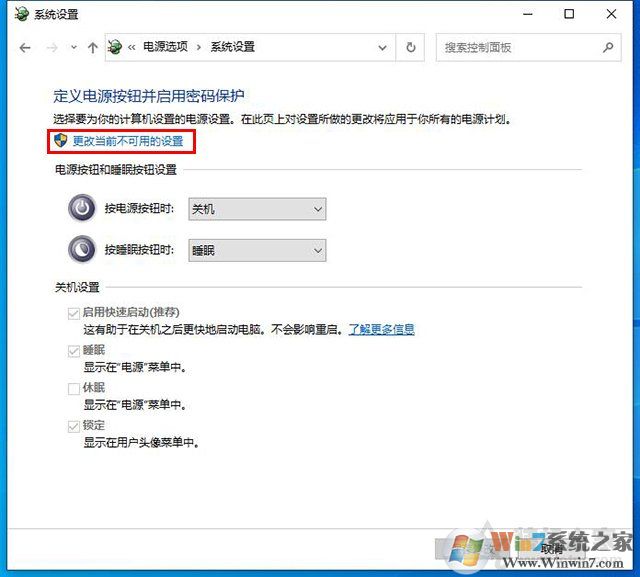
4、在关机设置中将“启用快速启动(推荐)”前面的勾选上即可,如果默认勾选了“启用快速启动”,就不用管它了。
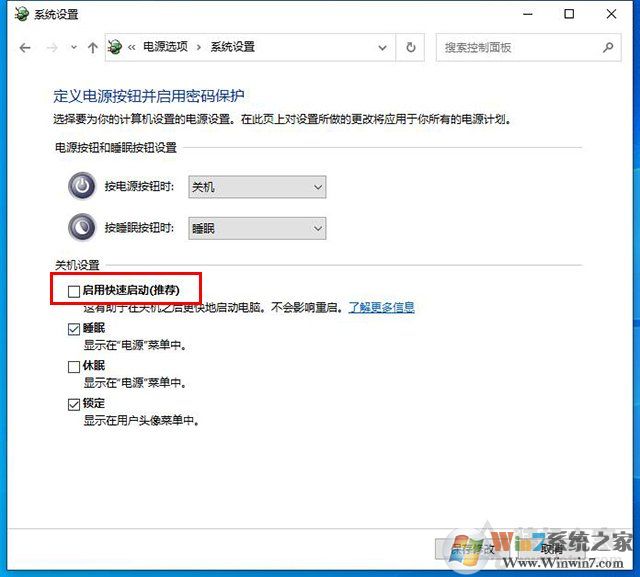
解决方法三:检查显卡驱动
大家可能会说显驱动和开机有什么关系,其实是真的有关系。不如你先试试看效果。只要把原来的显卡驱动删除,然后重新安装!就可以了。
1、鼠标右键点击“此电脑”,点击“管理”,如下图所示。
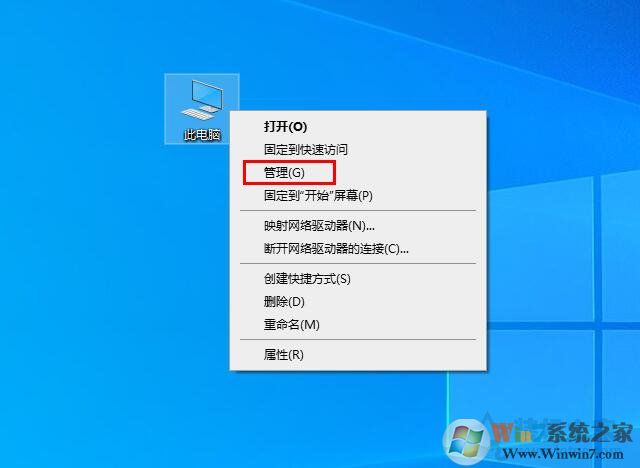
2、在计算机管理界面中,我们单击设备管理器,扩展显示适配器,找到独立的卡设备,右键单击选择卸载设备。(如果你有独立卡和集成卡,你可以卸载并重新安装,如果你不知道哪个是独立卡或集成卡)如下文所示。
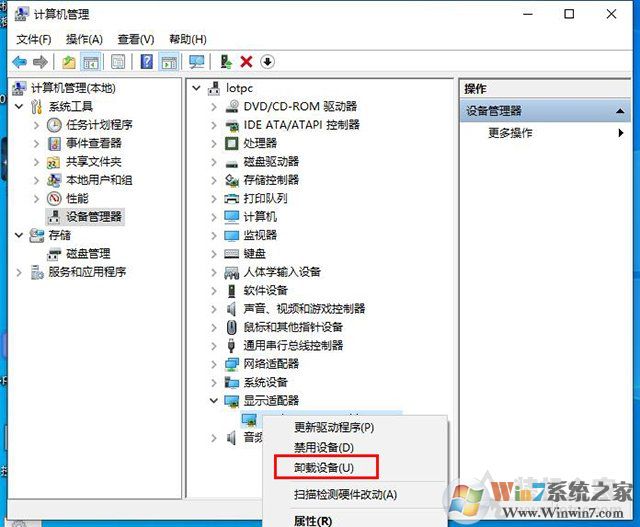
4、勾选“删除此设备的驱动程序软件”,并点击“卸载”,即可将独立显卡驱动卸载了,如下图所示。
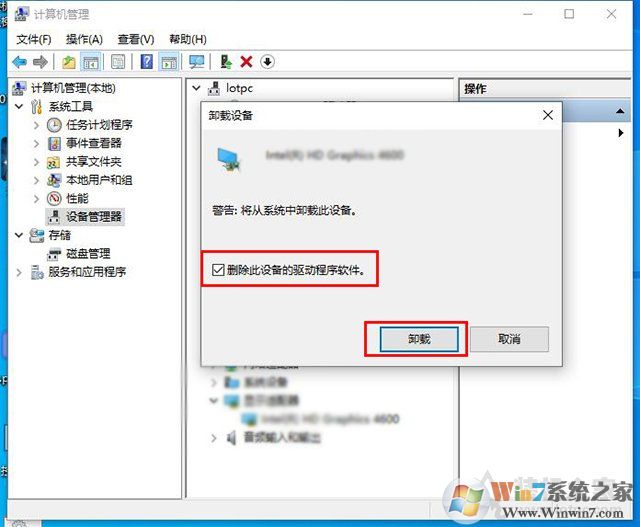
去官方网站下载对应的显卡驱动重新安装,或者是使用驱动精灵、驱动人生、鲁大师之类的驱动安装软件,来重新将显卡驱动安装,如果您之前安装的最新版本的显卡驱动,开机速度慢的话,不妨试试老一点的版本看会不会好一些。
解决方法四:检查硬盘
1、下载diskgen硬盘版本。
下载地址:diskgen v4.7.2.115 正版免费分区软件经典版
2、打开diskgen。
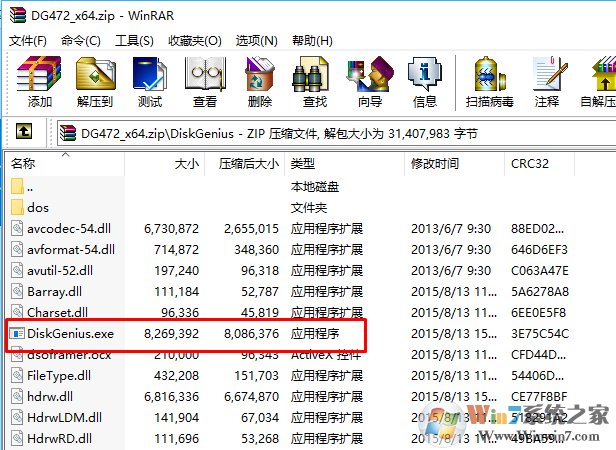
3、点击硬盘,然后选择坏道检测于修复。
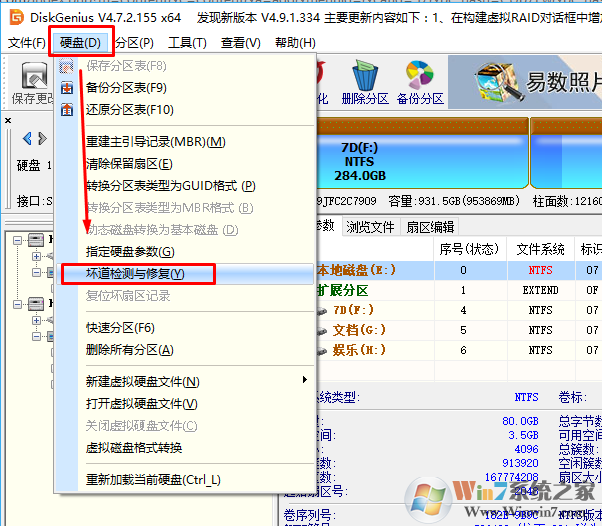
4、点击开始检测。
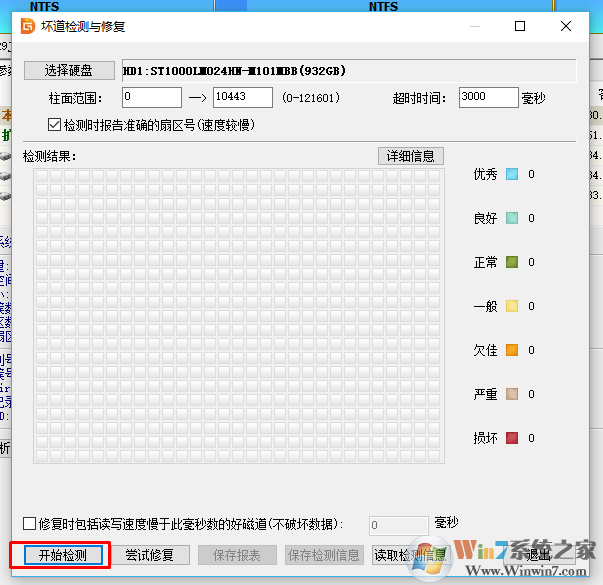
5、等待检测完成。
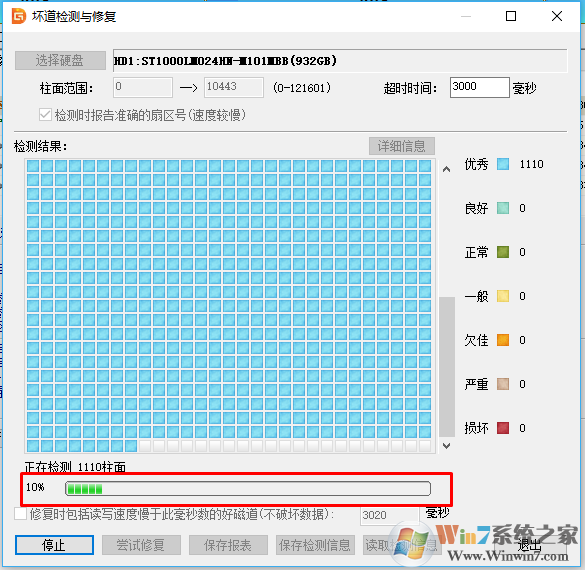
如果只有2个左右的损坏区的,建议重新分区然后安装系统,在分区之后先检测于修复坏道,然后再安装系统。这里一定要在pe系统下进行,在win10系统中不可操作,因为在系统中操作将直接死机不能再进行任何操作。
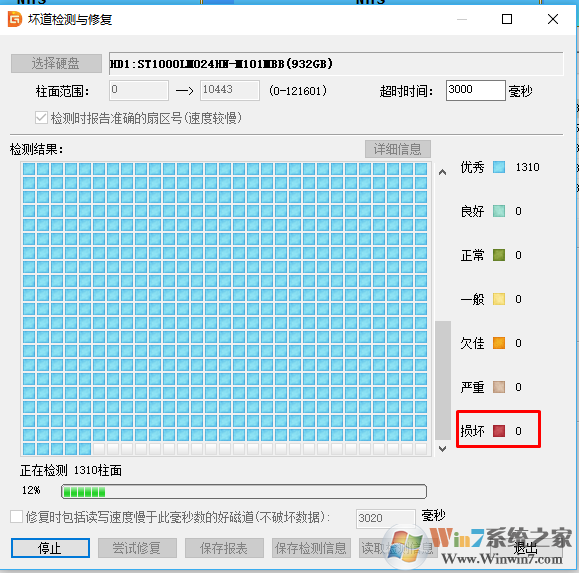
具体坏道修复和安装系统方法请参考:发现磁盘坏道怎么办?如何屏蔽磁盘坏道?,安装系统的教程里面也有,有坏道的话就不建议安装win10系统,安装一个win7系统吧。
以上就是小编分享的关于win10加快开机速度,解决win10启动慢的解决方法了,上面几个方法还是非常管用的,有需要的朋友可以学习并收藏一下。

