CAD线宽设置显示方法:
1、首先我们打开电脑里的CAD,先画一条线~软件打开一条直线点击线条进行选中线条。
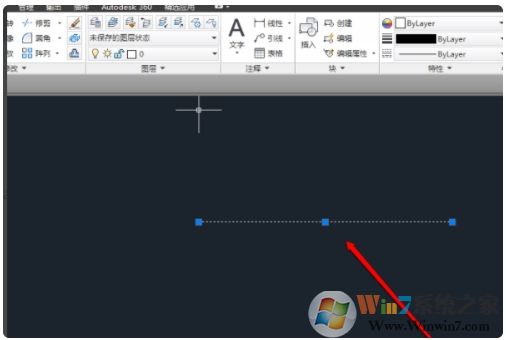
2、线条一般会呈现默认的颜色,我们可以进行选择线条的颜色。
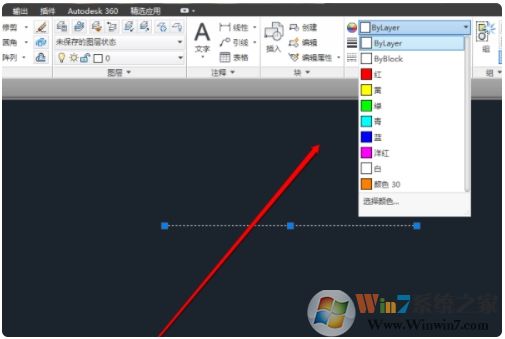
3、这时从菜单上进行选择线条的,宽度。
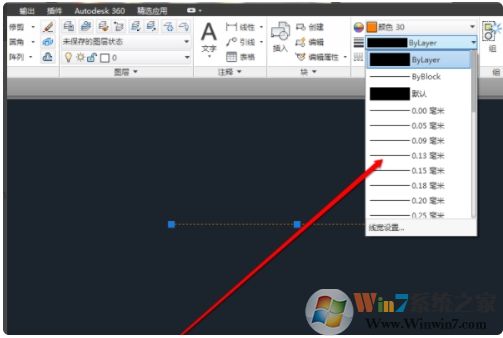
4、在线条宽度的设置位置,点击线宽设置按钮。
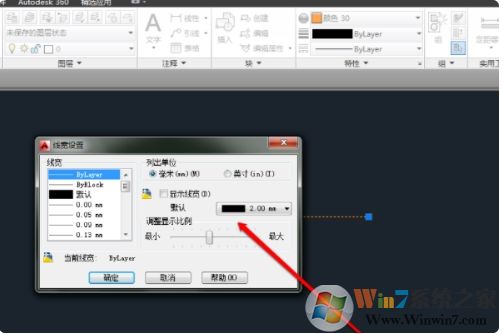
5、进入线宽的设置页面,勾选一下显示线宽选项。
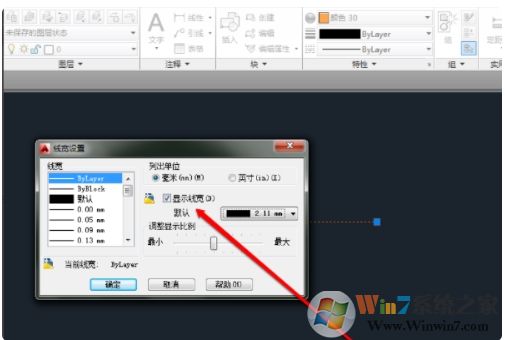
6、关闭线宽的页面,我们在CAD的页面,就可以看到线条变宽了,此时即显示了线宽。
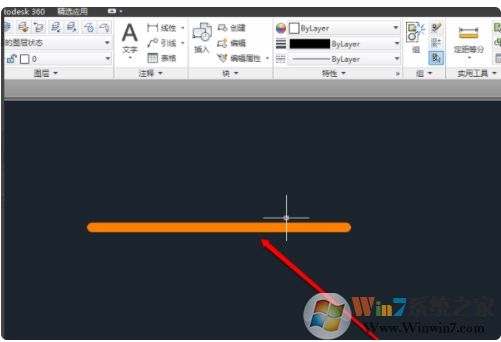
有时显示了线可以让图像更加直观,可以看出哪里更宽,所以按上面教程设置就可以了。
分享到:

