注:所能查看WIFI密码,必须之前已经连接上。
方法一:系统设置查看WiFi密码
首先,电脑需要先连接WiFi网络。
1、接着,开启“设置”,在“网络和Internet”一栏,找到“更改适配器选项”,点开。除此以外,直接从Win10的搜索框中直接搜索打开也可以。
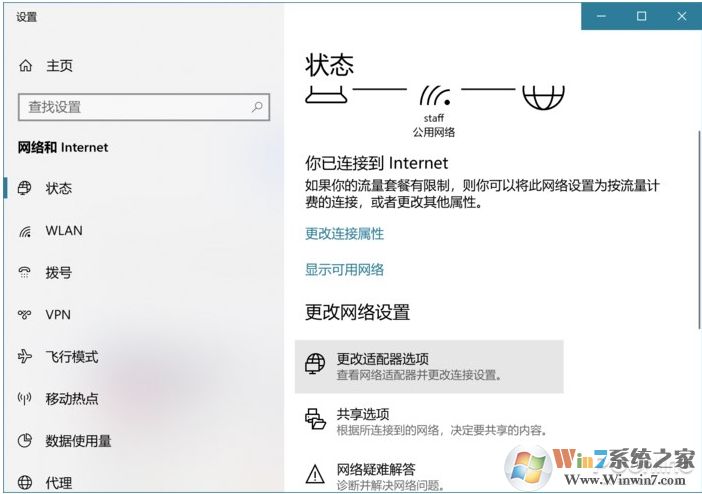
2、在网络连接页面,我们右键点击Wlan无线连接,开打状态。
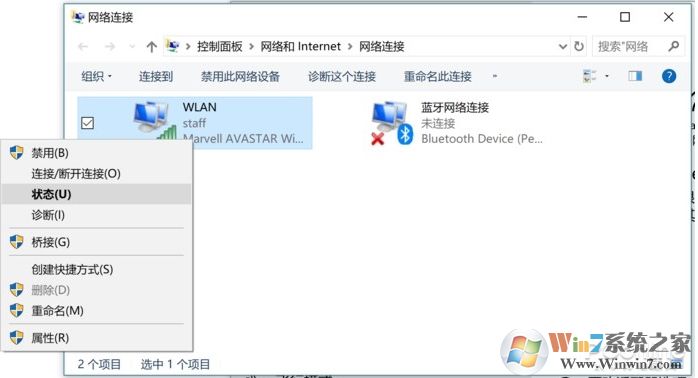
3、接下来在WLAN状态下,再点击无线属性;
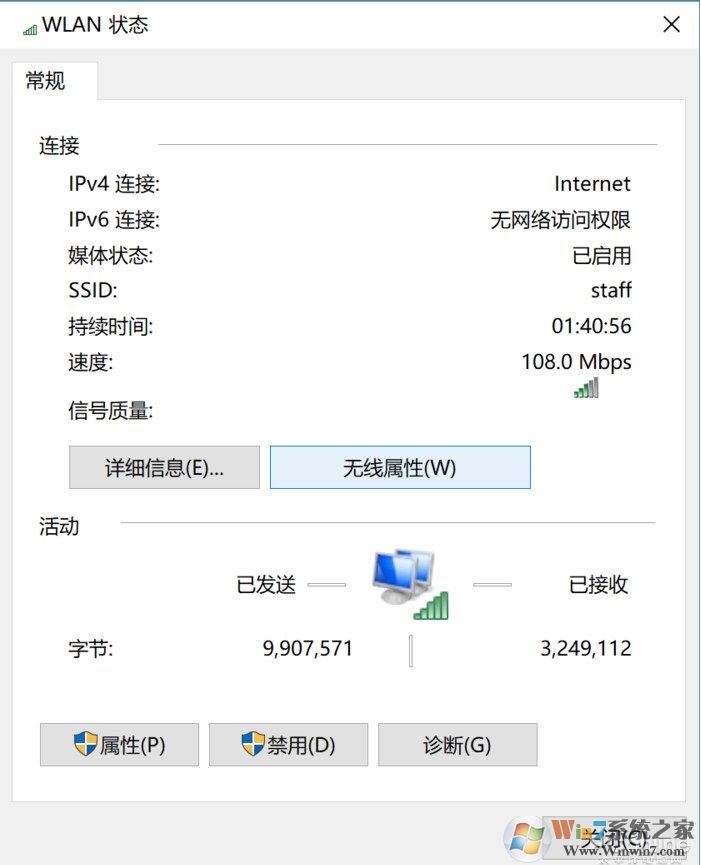
4、在“无线属性”的窗孔中,切换到“安全”的标签页,网络安全密码就是WIFI密码了,但是要勾选下面的显示字符才可以。
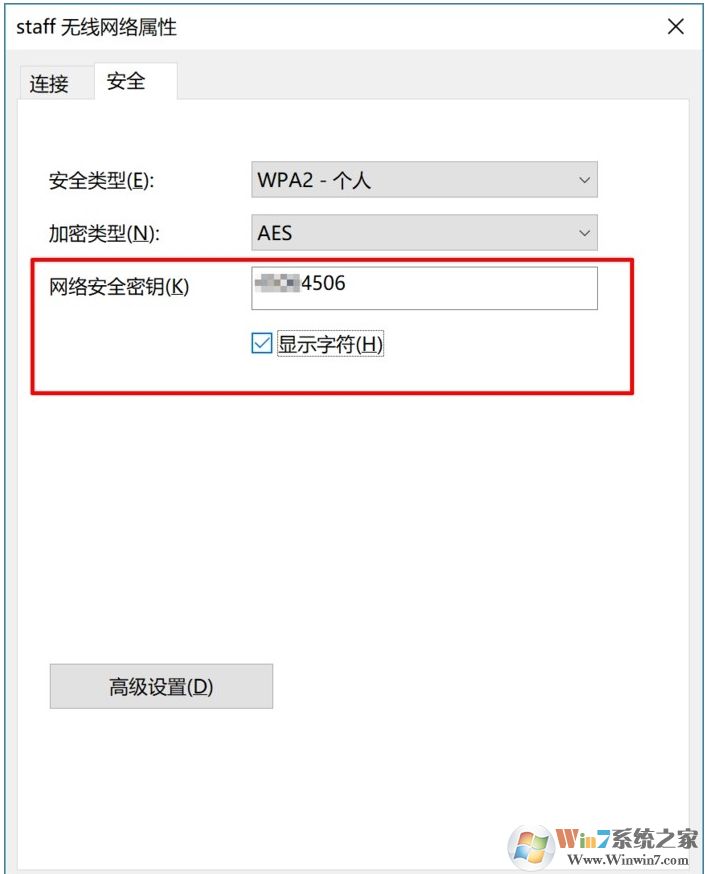
方法二:通过命令提示符查看WiFi密码
1、通过Win10搜索,找到CMD命令行。点击右键,选择用系统管理员权限来运行。
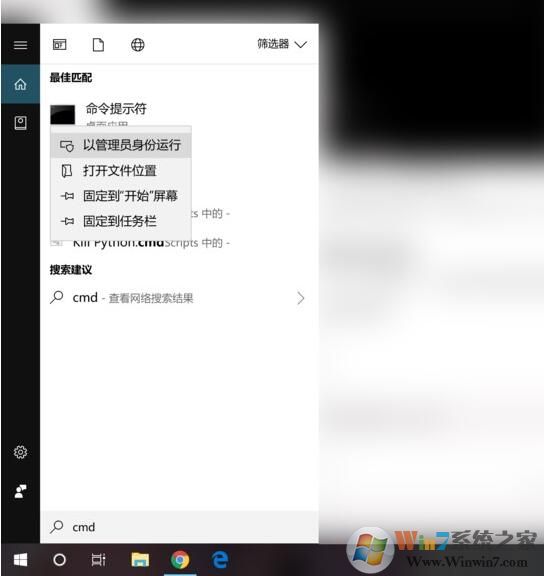
2、接着在CMD中输入以下代码:
Netsh wlan show profile name="热点名字" key=clear
其中,“热点名字”就填写你想要查看密码的WiFi热点的名称,例如笔者想要查看“staff”这个热点的密码,则输入:
Netsh wlan show profile name="staff" key=clear
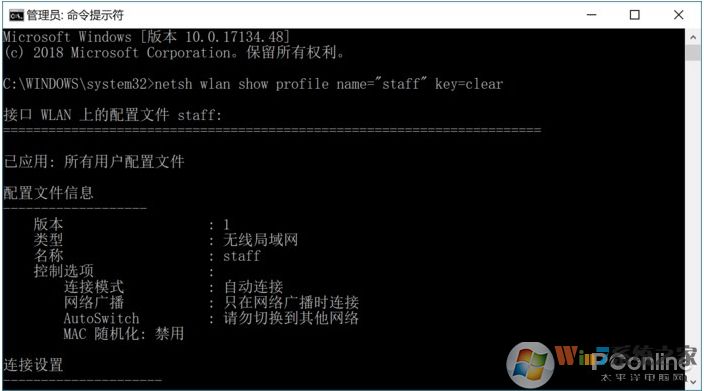
3、然后按下回车,在显示出来的“安全设置”一栏当中,“关键内容”所显示的,就是该WiFi热点对应的密码了。
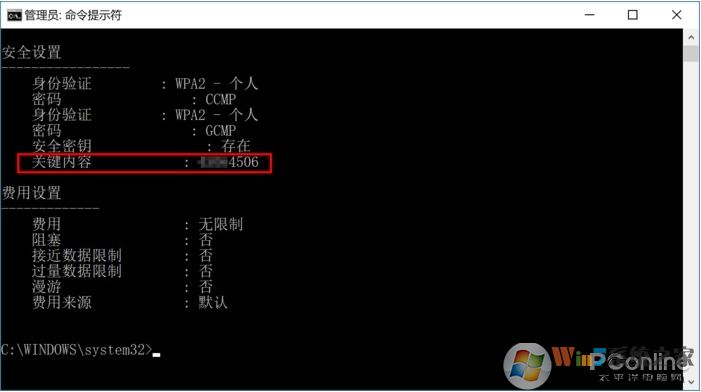
以上就是两种Win10系统下查看WIFI密码的方法了,还是要提醒的是一定要已经连接或是已经连接过和WIFI才可以查看密码哦。

