步骤如下:
1、首先我们打开字体文件夹:C:\Windows\Fonts\文件夹下。
依次打开:此电脑—C盘—Windows文件夹—Fonts文件夹
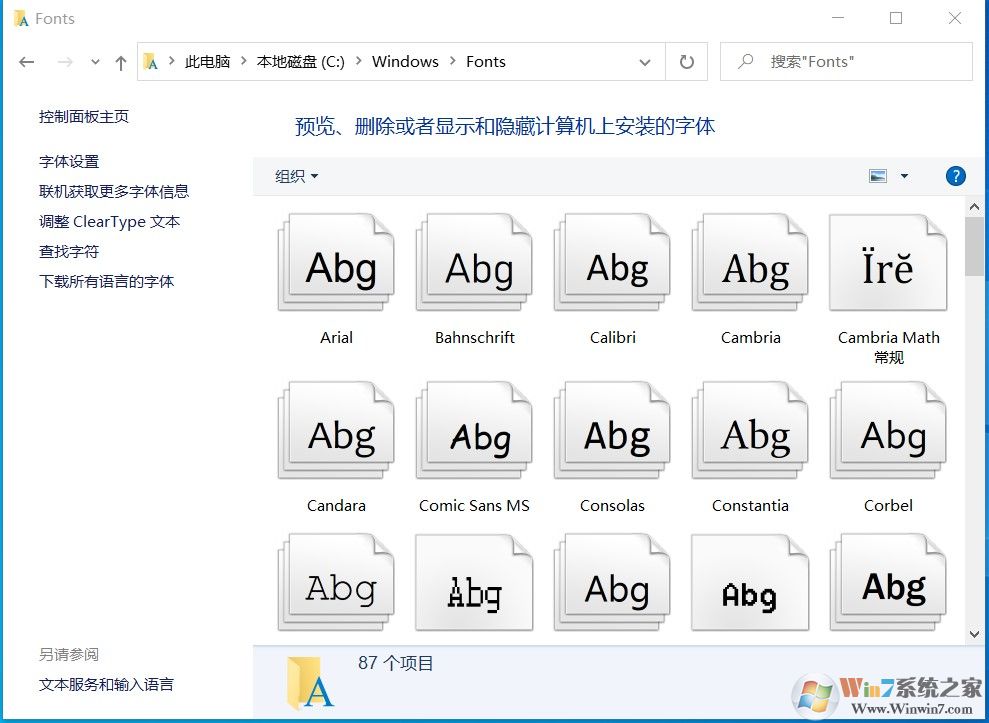
2、然后点击字体设置,勾选,允许使用快捷方式字装字体,点确定。
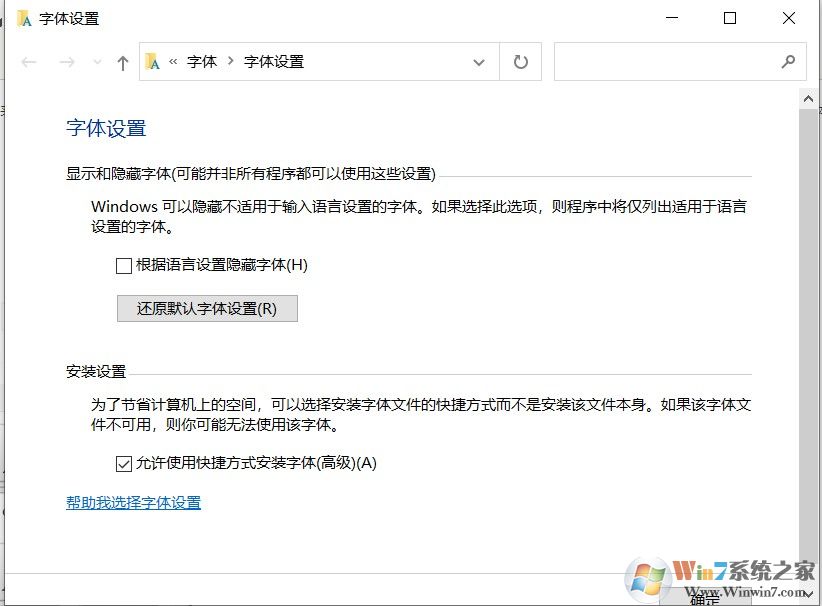
3、设置完成之后,给字体创建一个快捷方式,右键点击字体,
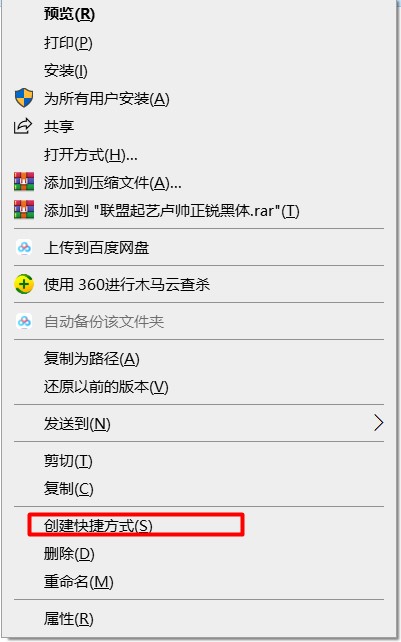
4、然后把字体快捷方式复制到字体文件夹进行安装就可以了,如下图

以上就是小编分享的Win10系统下快捷方式安装字体的方法,希望对大家有帮助哦。
分享到:

