在Win10系统下电脑显示器的颜色是默认设置好的,不过如果你的显示器颜色效果不佳,或是显示器有一定的偏色,那么可以使用Win10显示器颜色校准功能,可能很多朋友还不知道如何校准,下面小编就把Win10显示器颜色校准教程分享给大家,一步一步操作即可。
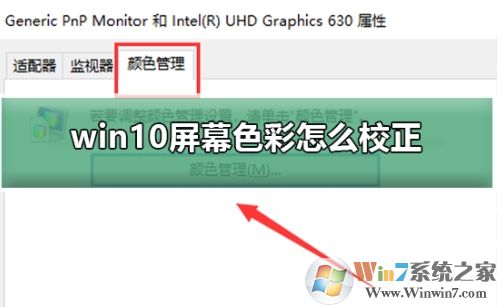
步骤如下:
1、鼠标桌面空白处右击,在菜单中选择显示设置。
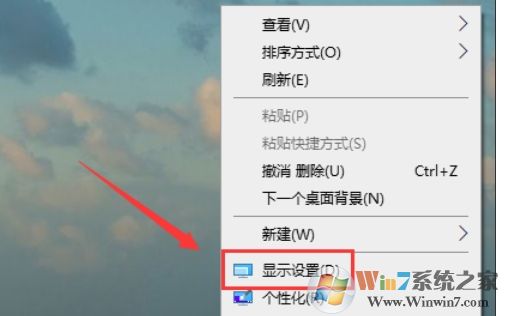
2、接下来点击左侧的显示选项
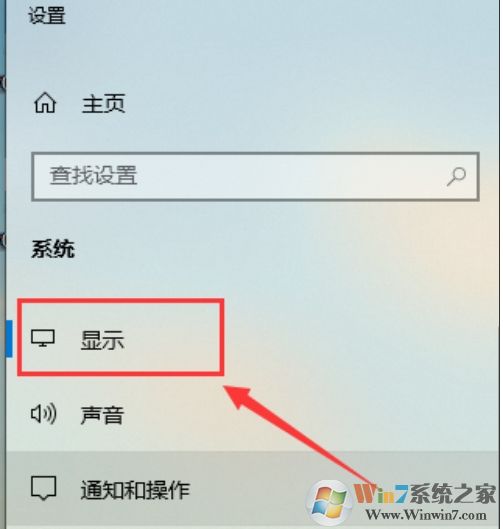
3、选择高级显示设置
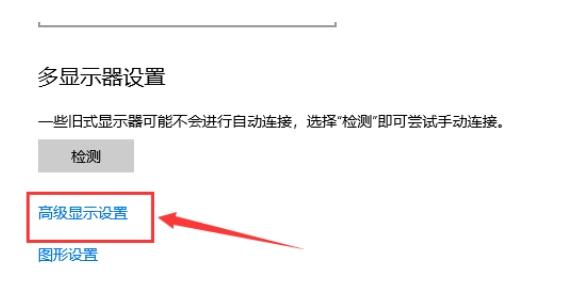
4、点击显示器1的显示适配器属性

5、选择颜色管理,颜色管理(M)
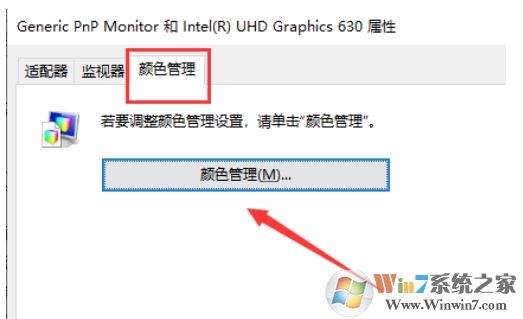
6、选择高级,然后校准颜色显示器

7、接下去根据提示一步一步校准,以达到你最好的视觉效果即可。
通过上面的显示器校准可以有效的解决显示器屏幕颜色不正,偏色等问题,大家学会了吗。
分享到:

