下图就是Win10触摸键盘了。
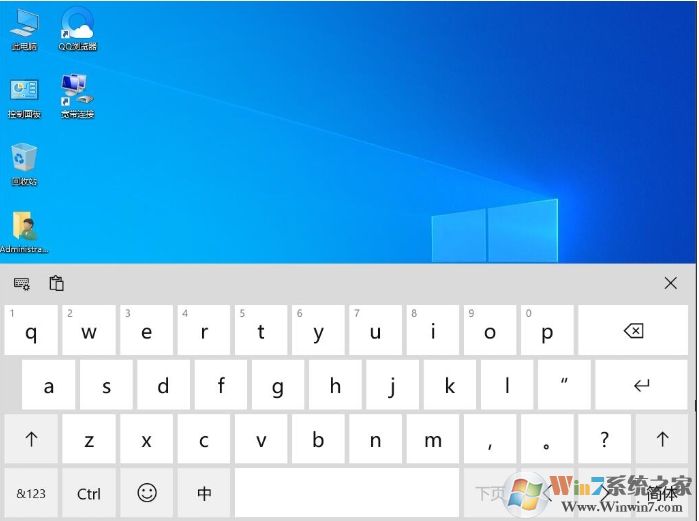
开启触摸键盘步骤如下:
1、左下角打开开始菜单,进入设置。
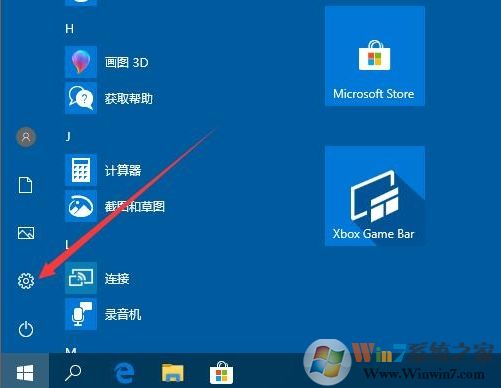
2、在Windows设置界面中,点击个性化选项;
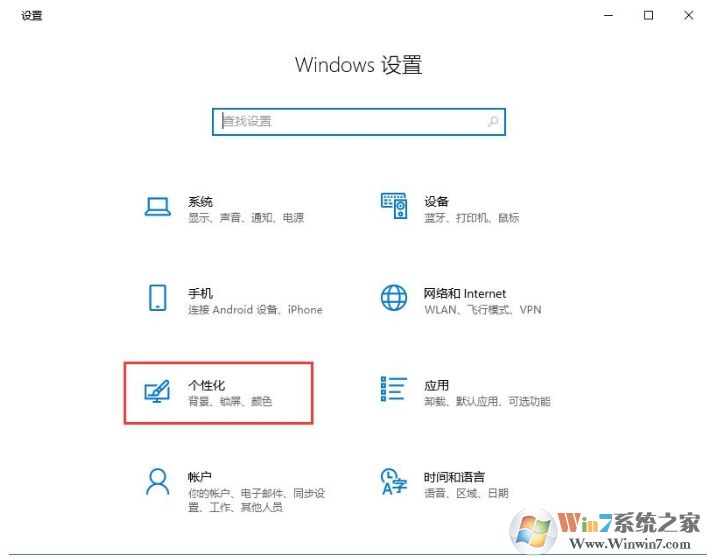
3、在个性化界面中,点击左侧的任务栏选项;
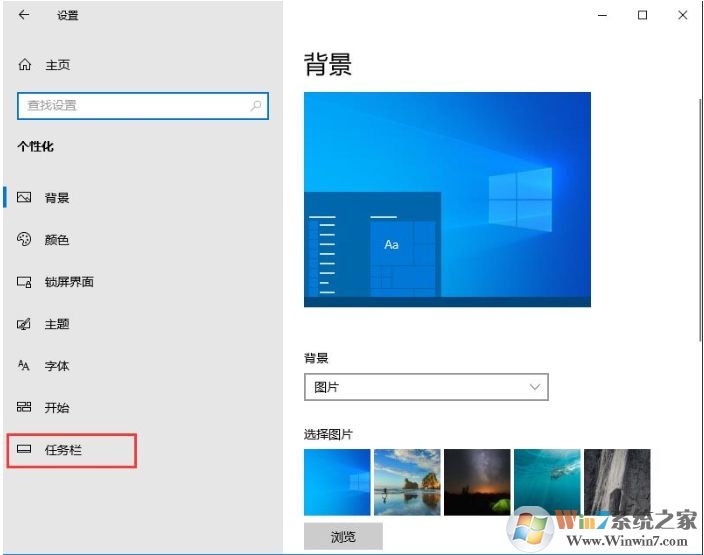
4、在任务栏界面中,点击选择打开或关闭系统图标选项;
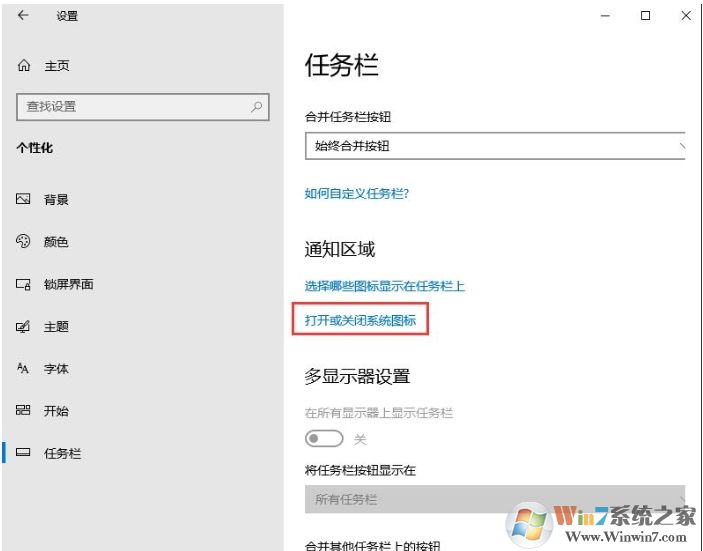
5、在打开或关闭系统图标界面中,点击勾选打开触摸键盘的选项开关,
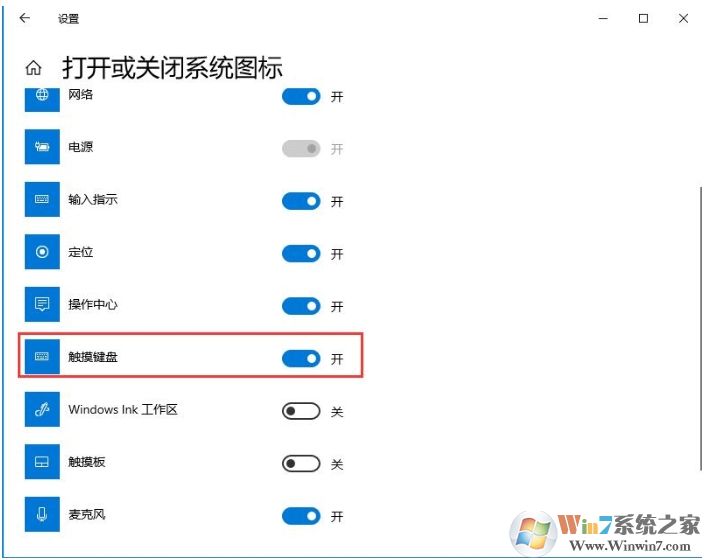
6、此时我们可以在Win10右下角系统托盘位置看到一个键盘图标,点击开启屏幕键盘。比较方便。
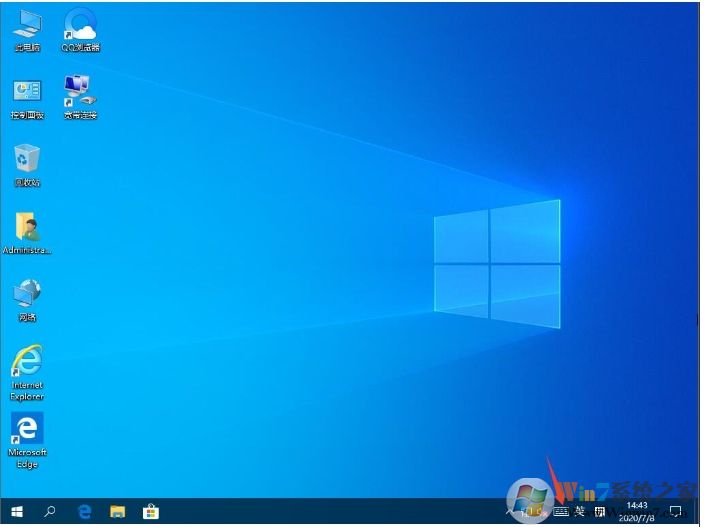
Win10对触摸屏幕的支持还是非常友好的,还有平板模式可以开启哦。win10平板模式怎么用?win10平板模式技巧
分享到:

