WPS是一款功能十分强大的办公软件,大家在平常应该也经常有用到这款办公软件。小编回想起在毕业时就是必须使用常规word功能编写毕业论文,这份论文中有任何问题都会被驳回重写,因此在使用WPS时其实也是有不少令人焦躁的问题的,其中有一项就是WPS上目录的创建了。
WPS怎么自动生成目录?
1、在打开WPS文字以后,在菜单栏里打开“开始”,然后在样式里面选取一种目录样式。

2、 在选好目录样式以后,我们就可以在下方输入标题,我就以目录1为例。
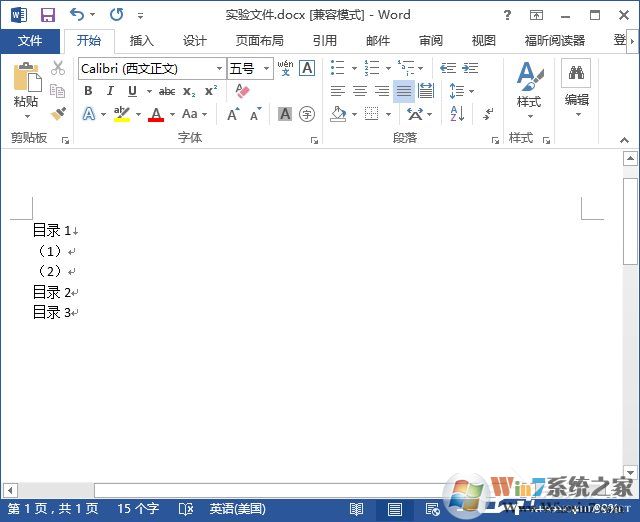
3、 鼠标移动到目录1之后,依次在菜单栏里点击“引用”“目录”
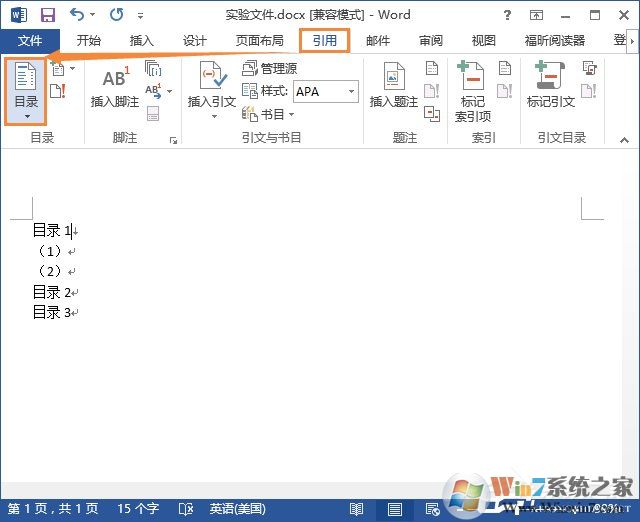
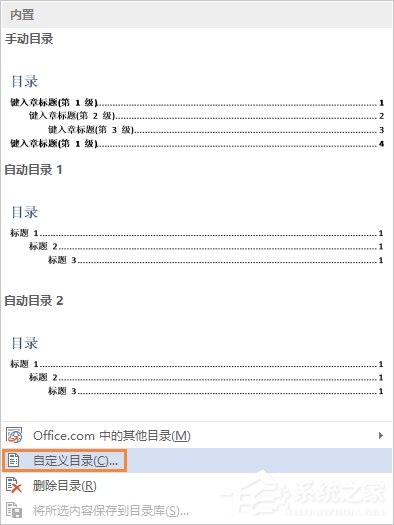
4、 在界面弹出目录设置框以后,我们就可以设置制表符,显示级别等等,效果可以在右侧预览。设定好了之后点击确定按钮。
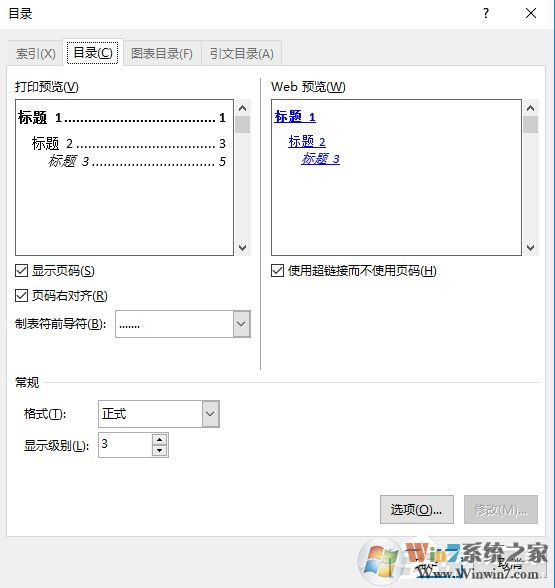
5、 OK,文档立即生成目录,这样比手动输入是不是来的快些?
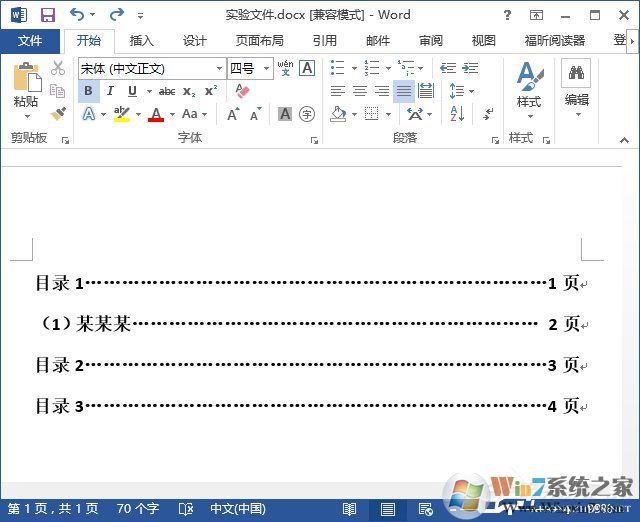
其实wps自动生成目录并没有这么难,以上内容就是关于wps怎么自动生成目录的全部操作。学习就在活学活用,方法是一成不变的,如果有多个下级目录,那么我们就可以用Shift+回车的方式来关联该项,WPS文档其实和WORD文档是一样的,很多快捷操作都需要我们按照初学WORD的心去完善每一个级别的换行,例如分段使用回车,下级分类则用shift+回车这样才可以更好的识别目录的创建。好了,关于WPS目录创建教学的分享就在这里了,希望大家都能学会这项实用的技能。

