在之前的文章中,小编分享的闪电GIF制作软件把视频制作成GIF动态的文章,不知道大家有没有学会。如果学会了的话有没有尝试制作一个有趣的GIF图呢?大家是否发现经过编辑后的GIF动图质量并不高,甚至是非常差。那么今天就让小编带来闪电GIF制作软件导出高质量GIF动图的方法吧。
闪电gif制作软件导出高质量GIF的方法步骤
1、首先我们打开软件后,选择“添加文件”,将需要编辑的GIF动态图添加进来;
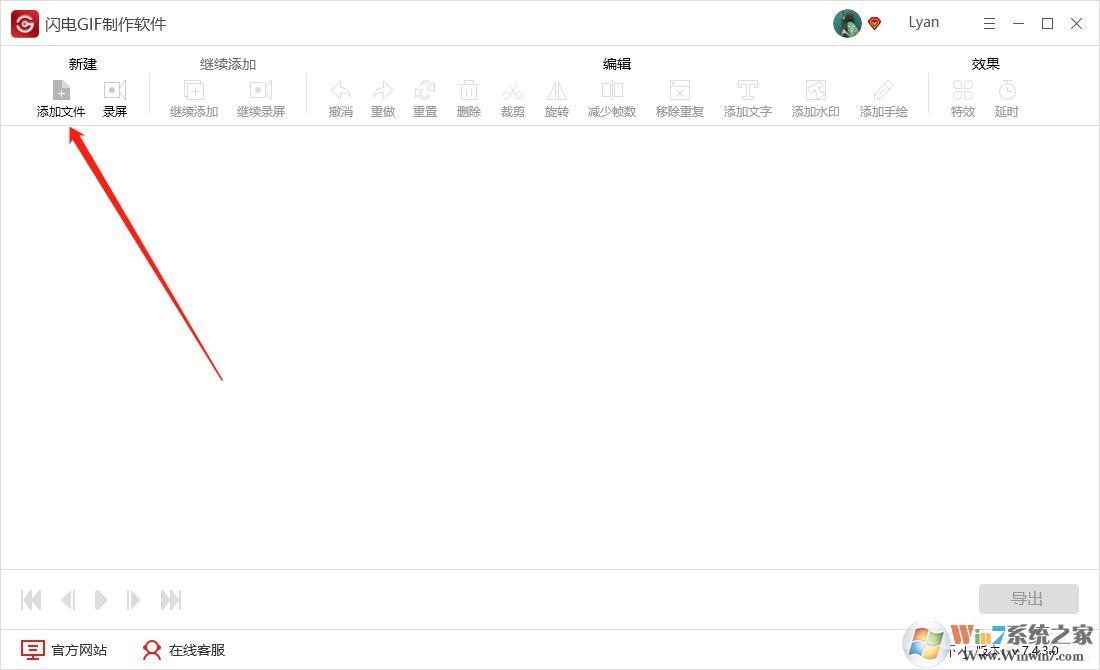
2、如果不需要修改动图的话,直接选择“导出”;
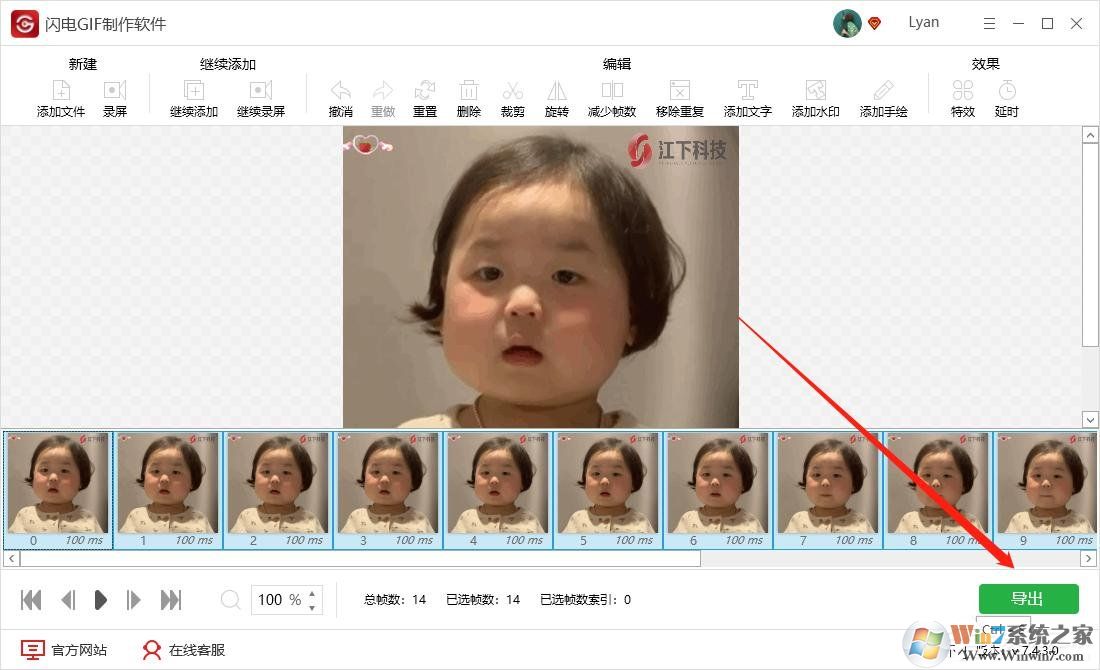
3、然后,在GIF选项中,可调整GIF质量,数值越高,软件就更大程度上保留GIF原质量;
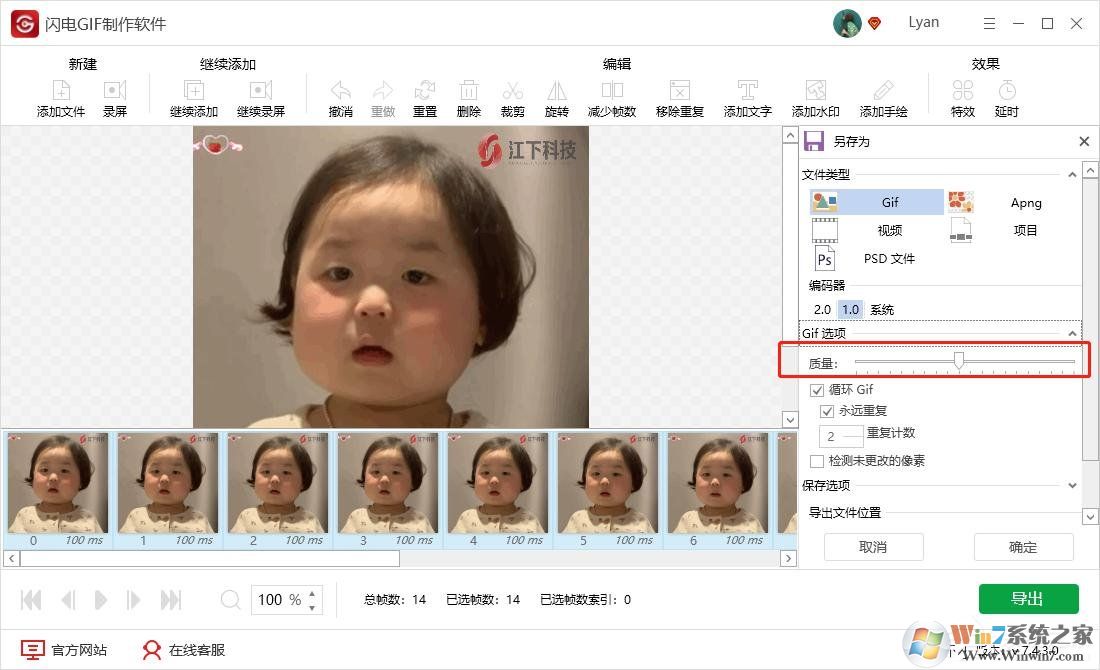
4、其中,在这里勾选此按钮后,GIF会无限循环播放;
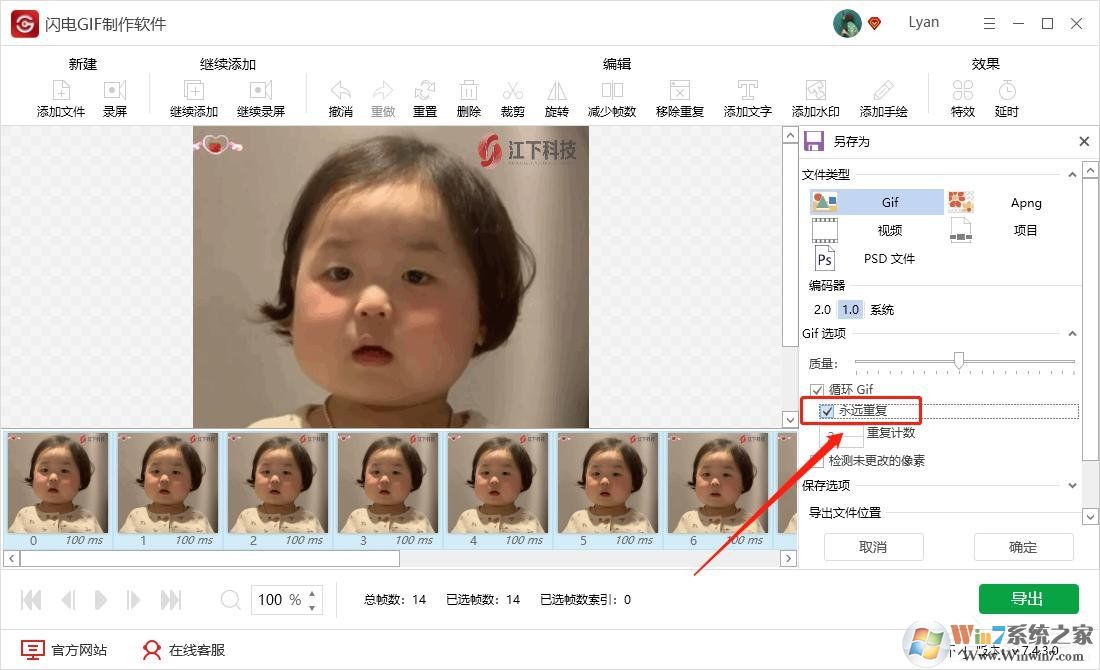
5、如果不需要无限循环播放GIF,那可勾选此按钮可设置GIF播放的次数;
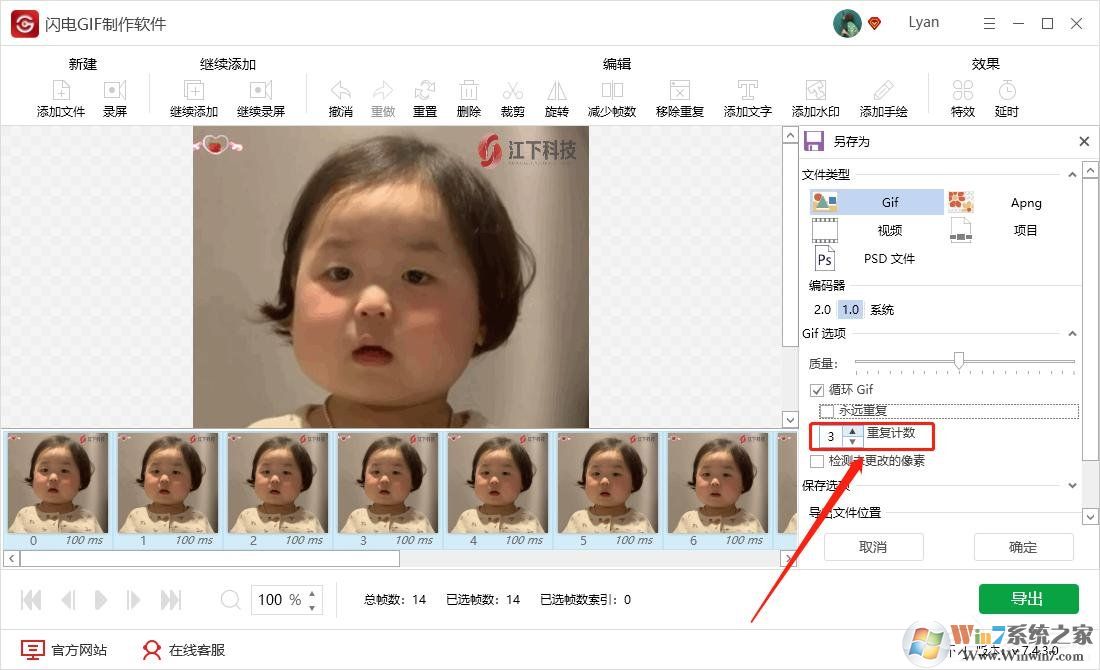
6、最后,设置文件名以及存储位置后,直接点击“确定”就完成了!
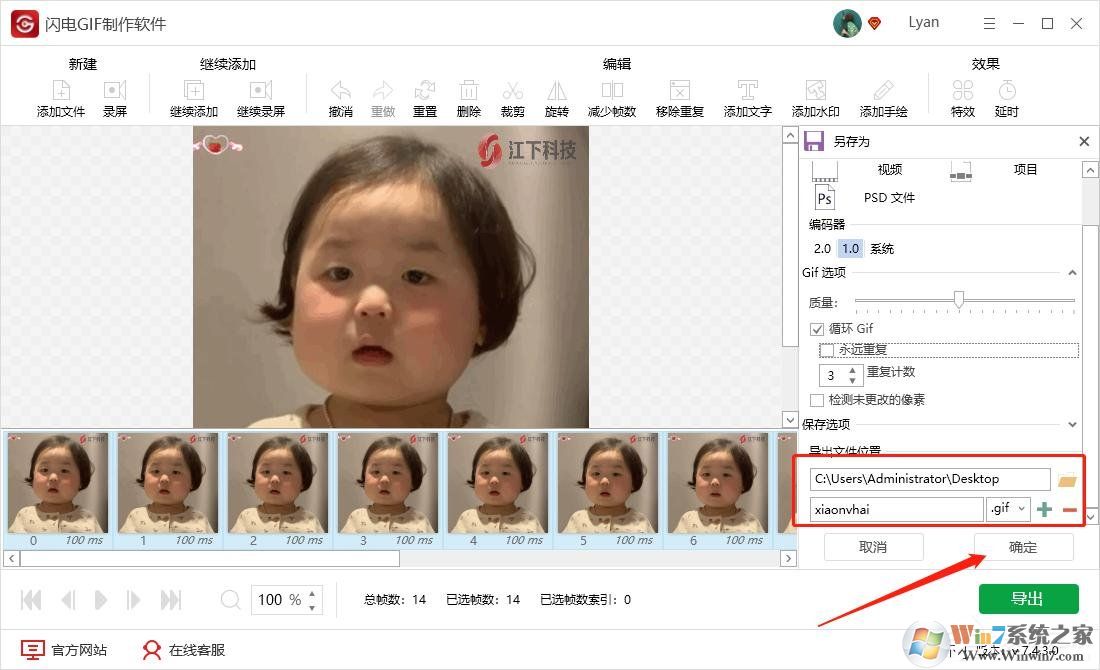
上面就是如何用闪电gif制作软件导出高质量gif动图的方法,不知道有没有帮到你呢?
分享到:

