颜色滤镜是win10系统中一项实用的小功能,可能有很多用户都不知道这一项功能。微软专门开发颜色过滤功能,就是为了更改屏幕上的调色板,帮助有视觉问题的用户可以看清楚屏幕上的内容,方便辨别事物。问题来了,我们要如何才能开启颜色滤镜这项功能呢?小编今天就带大家了解一下win10系统中颜色滤镜的开启方法吧。
开启win10中颜色滤镜教程如下:
1、首先点击开始菜单中的“设置”选项;
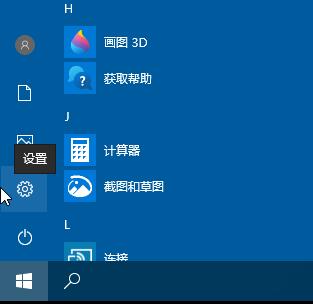
2、打开“轻松使用”选项卡;
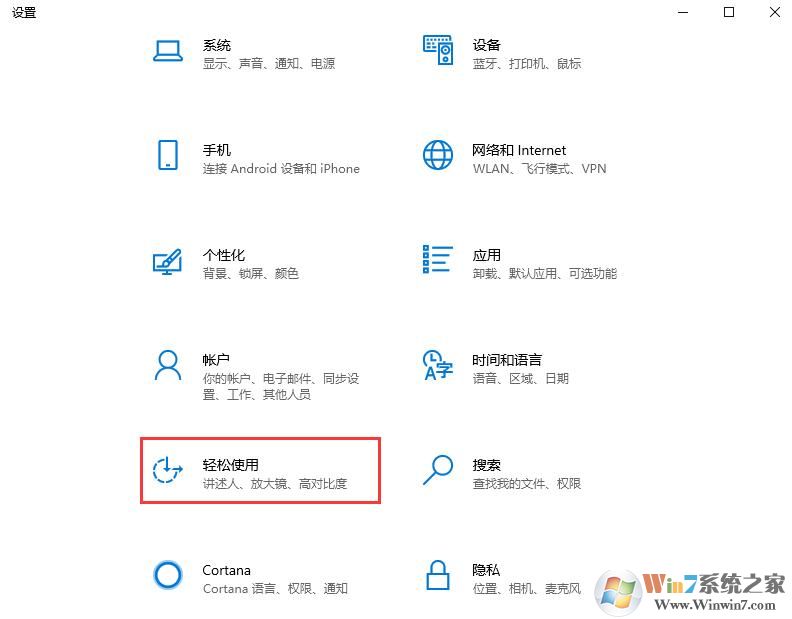
3、找点并点击颜色滤镜选项;
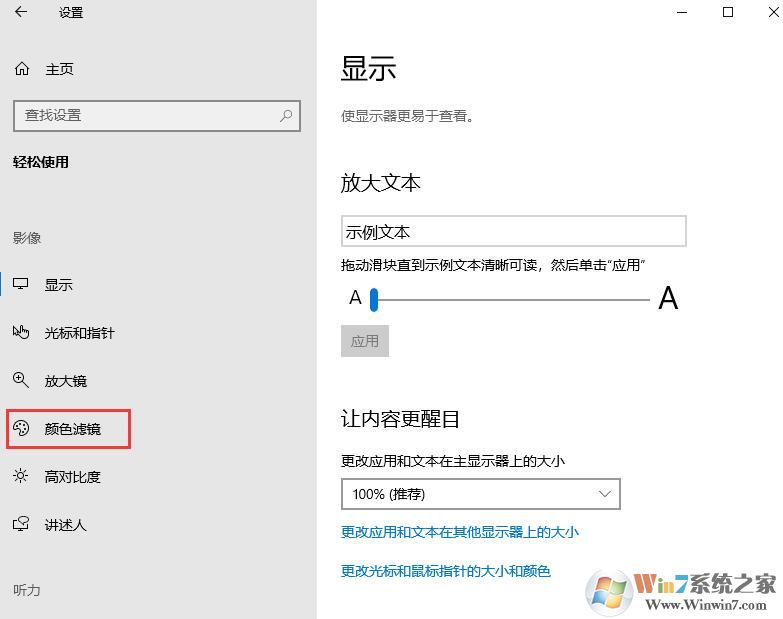
4、打开颜色滤镜的开关;
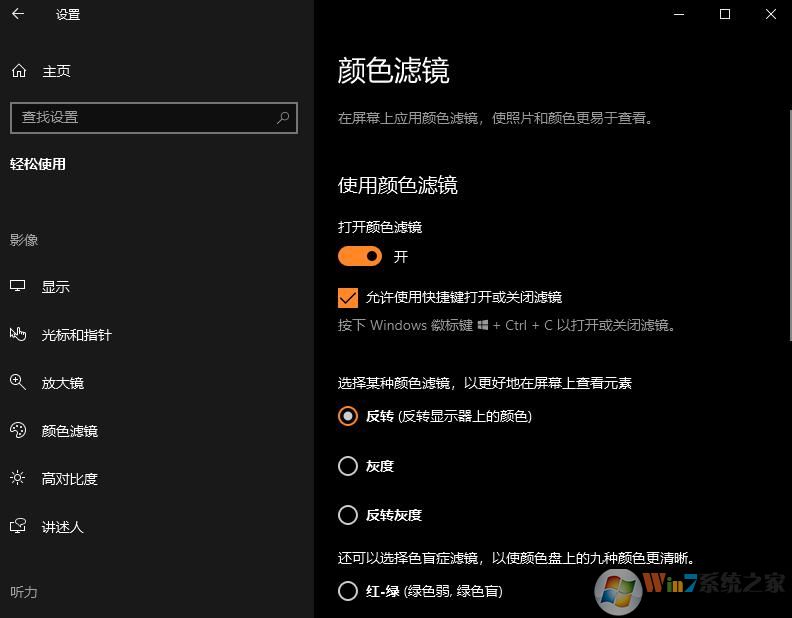
5、开启之后,再在下面设置中使用何种颜色滤镜,反转、灰度、红绿黄蓝设置等等。

不得不说win10系统还是很人性化的,充分的为用户进行考虑,如果你发现自己看不清屏幕内容,可以按照上述步骤开启win10颜色滤镜。
分享到:

