混音的意思是把多种来源的声音整合到一个立体音轨或者是单音音轨中,是音乐制作过程中最常使用到的效果之一。下面小编就带来Audacity音频处理软件制作混音效果的方法。
Audacity制作混音效果方法步骤:
1、打开Audacity;
2、在“文件”菜单中打开音频;
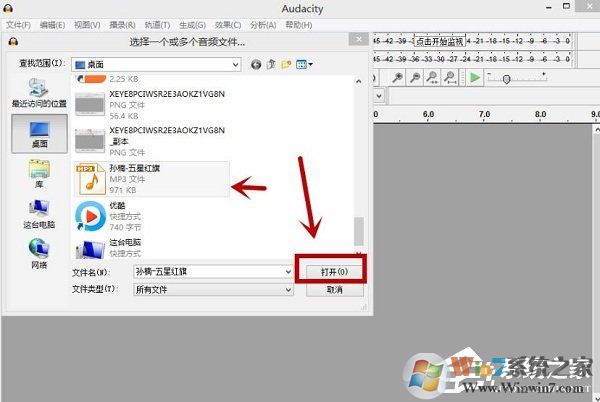

3、点击绿色播放按钮,试听音频,在试听过程中,会出现绿色显示条;

4、在菜单栏中点击“效果”功能;
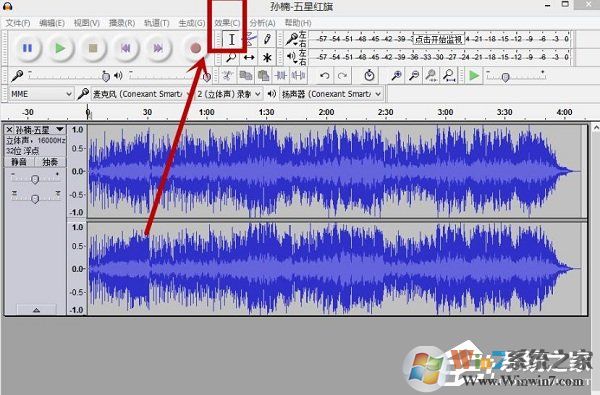
5、点击“效果”菜单之后,右侧会出现下拉菜单,在右侧下拉菜单中选择“混响”功能即可;

6、在右侧下拉菜单中,选择“混响”功能之后会跳出对话框;

7、更改“房间大小”、“混响感”、“立体声宽度”等相关参数;

8、当更改了混响相关参数后,点击“预览”,确定是否更改到合适参数;

9、在混响设置当中点击保存;

10、在保存了混响设置之后,点击“混响”编辑框下方的“确定”即可完成混响的更改;

11、进入音频处理阶段;

12、当完成了混响更改之后的音频处理结束以后,保存音频到合适的文件夹即可。

Audacity制作混音的详细图文教程就介绍到这里了,希望对大家有帮助。

