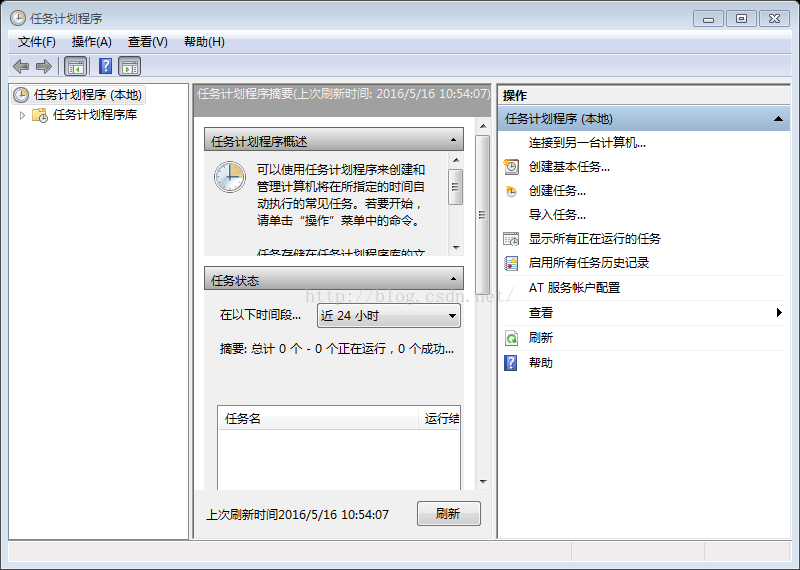想要设置程序开机启动还是很容易的,但是如果你不想程序开机马上启动,而是想要设置延迟启动呢?这个目的可以通过计划任务来实现,下面小编就和大家分享下具体设置教程。
步骤如下:
1、首先搜索并打开Windows任务计划程序
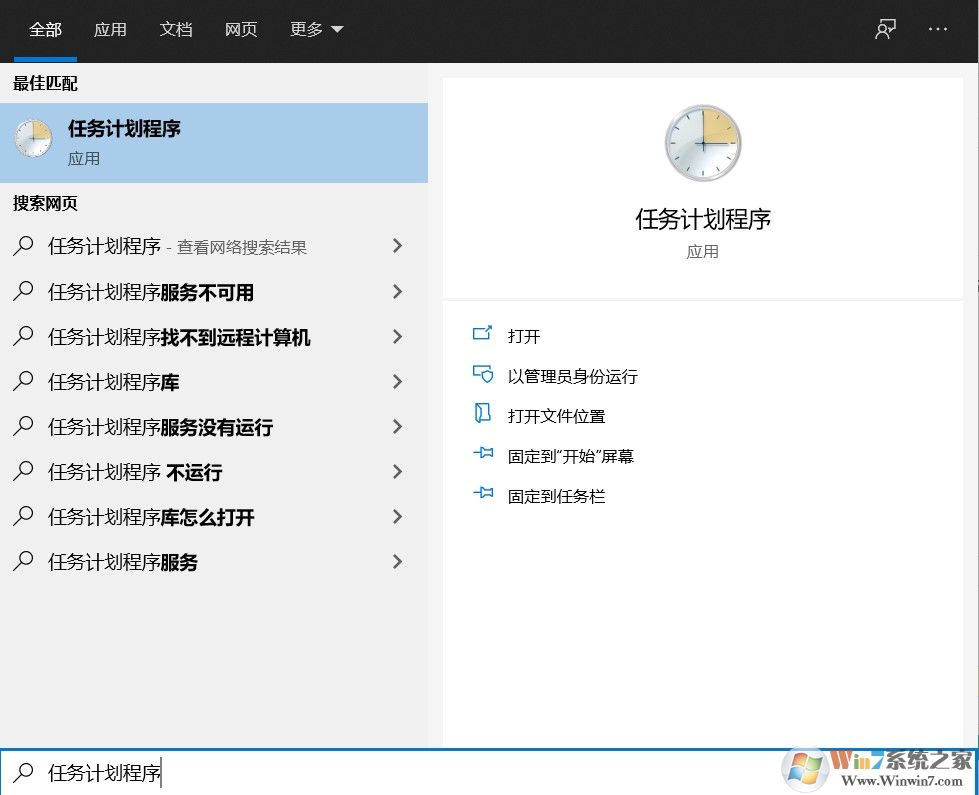
2、打开计划任务,选择“创建基本任务“
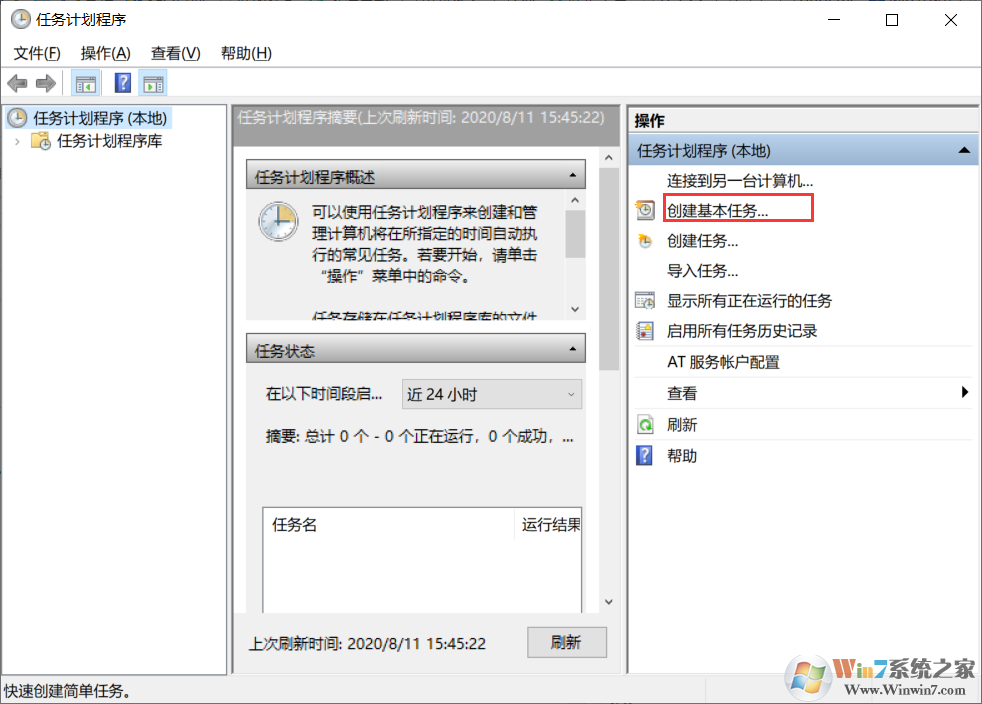
3、给计划任务设置一个名称,然后把触发器设置为计算机启动时。
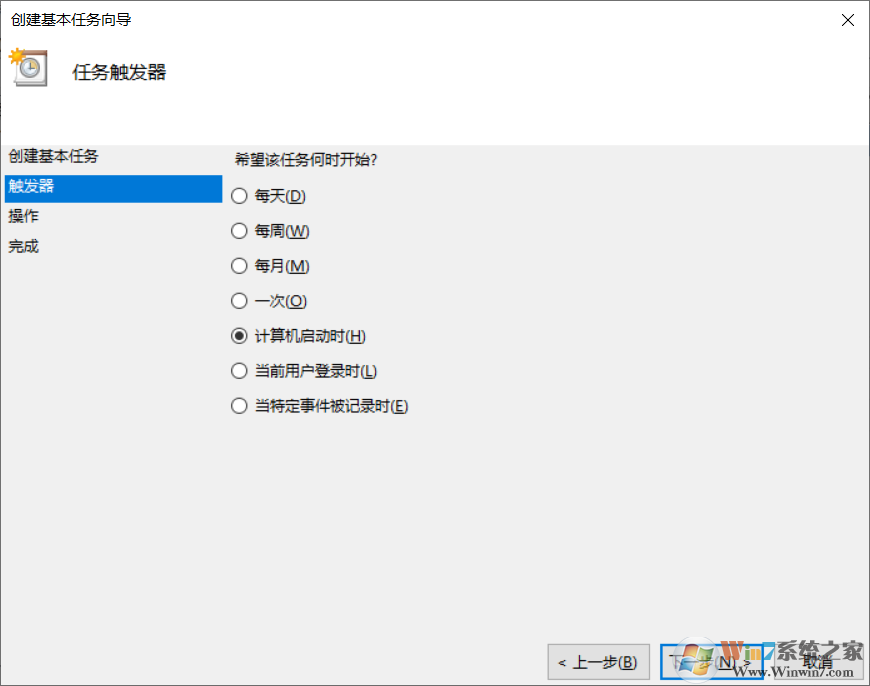
3、设置启动程序,如下图
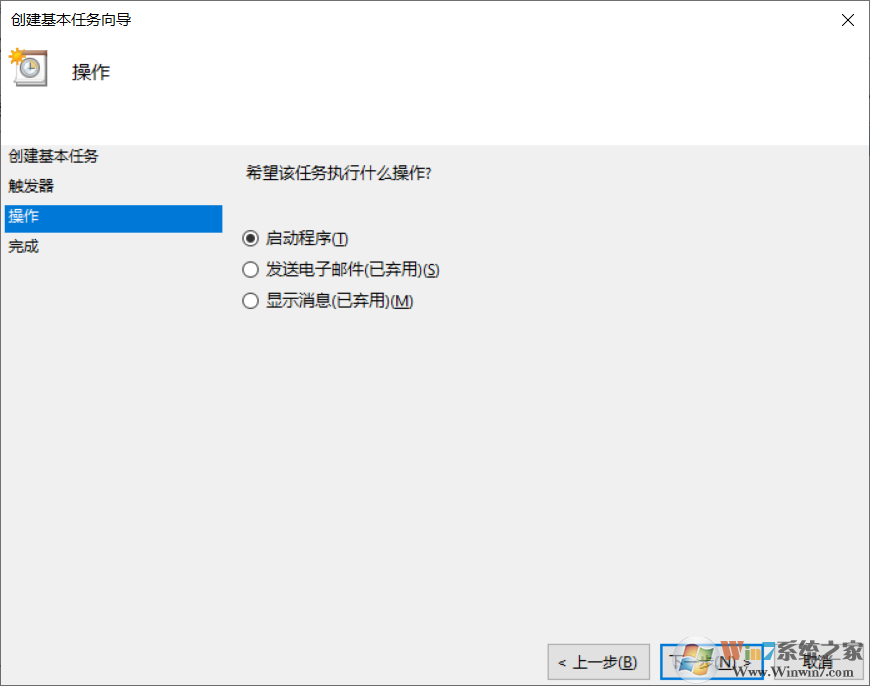
4、设置你要启动的程序或是脚本,小编随便示范一下。
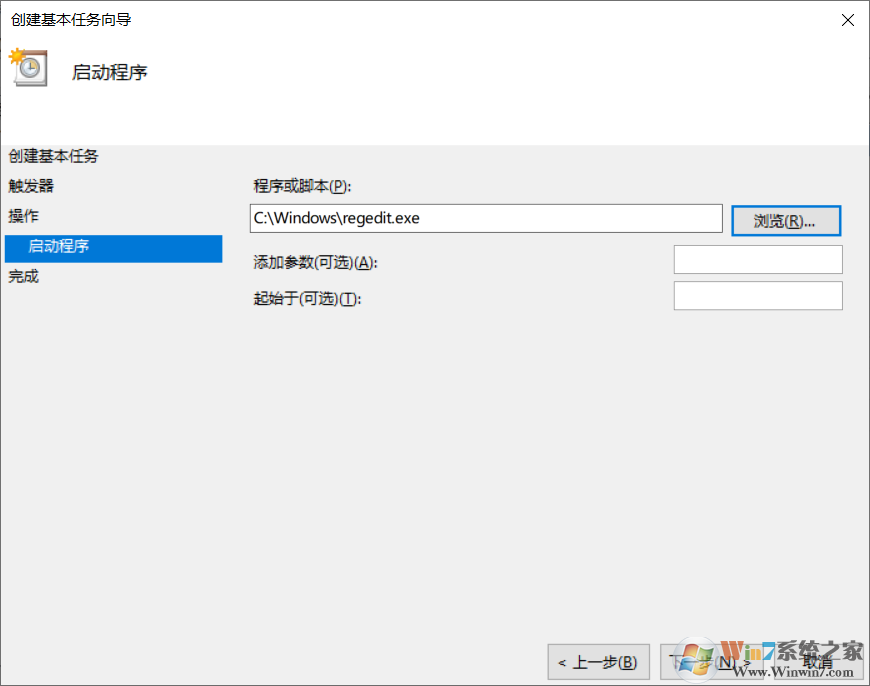
5、到这一步初步开机启动计划任务完成!大家可以勾选,单 完成时打开此任务属性的对话框;

6、打开属性窗口,然后点击触发器,再点击编辑;
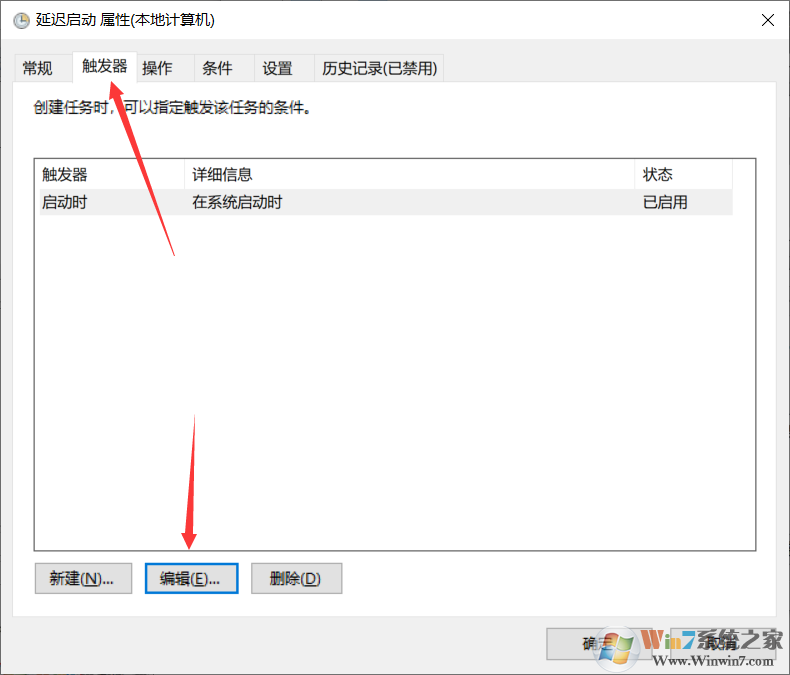
7、勾选延迟任务时间,如15分钟,也就是计算机启动后的15分钟运行你设置的程序。
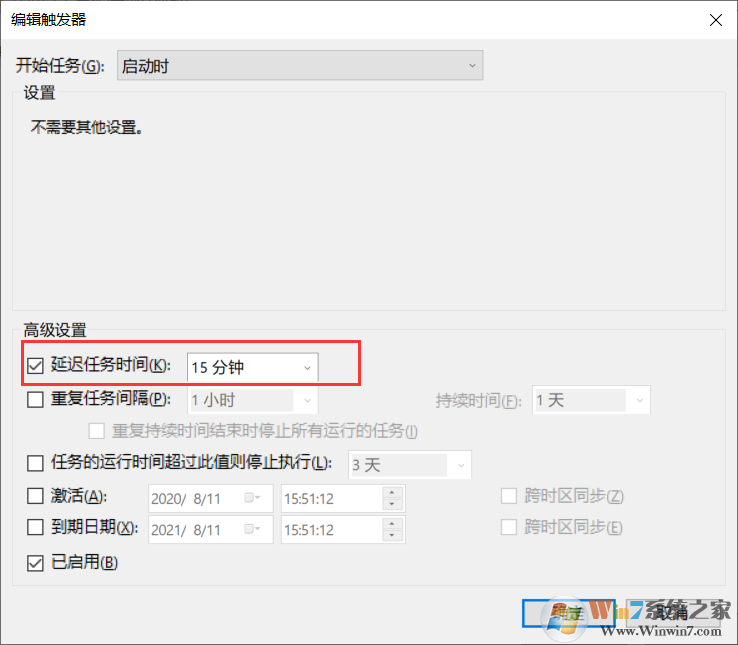
到这里点击确定保存后,就设置完成了、大家可以自己重启试试。
注意:开机自启动和开机延迟启动保留一个即可,否则开机后会启动两个应用程序实例。
分享到: