Active Directory能够提供一系列集中组织管理和访问网络资源的目录服务功能,能够给大家提供许多方便,但是有很多小伙伴反应说不知道怎么安装Active Directory,下面小编就带来win10系统安装Active Directory的方法教程。
win10系统安装Active Directory的方法:
1、在电脑桌面左下角处点击鼠标右键,选择“控制面板”选项;
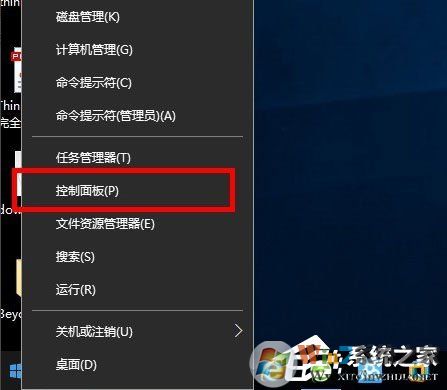
2、找到“程序/卸载程序”,点击标题的程序;
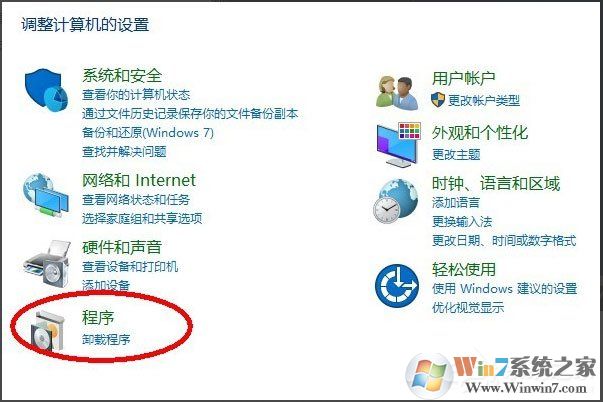
3、在“程序和功能”选项中点击“启用或关闭Windows功能”;
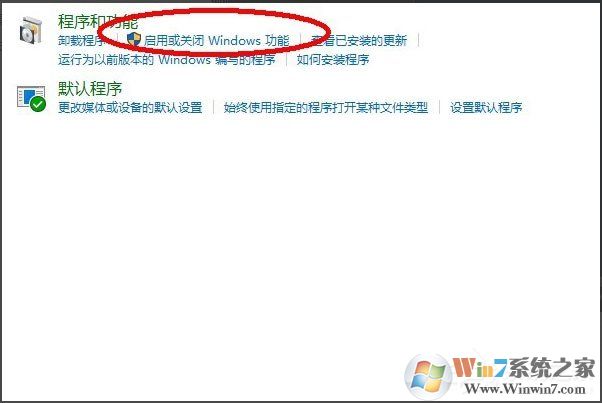
4、在功能列表中找到Active Directory轻型目录服务,选中后点击确定按钮;
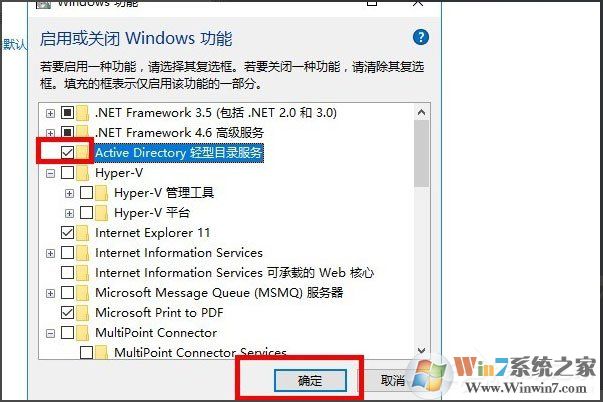
5、点击确定后,稍等片刻,窗口显示Windows已完成请求的更改,然后点击关闭窗口;
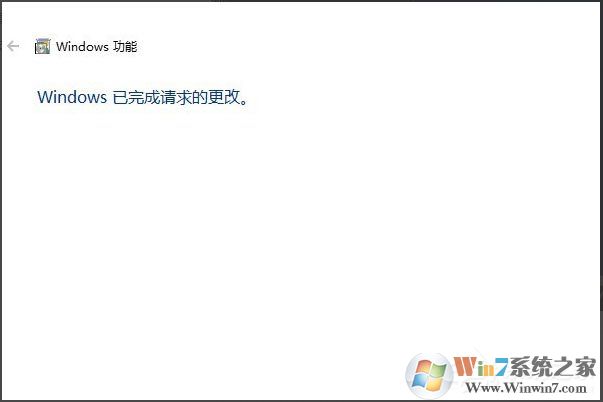
6、打开开始菜单,找到最近增加的管理服务中,找到Active Directory轻型目录服务就可以了。
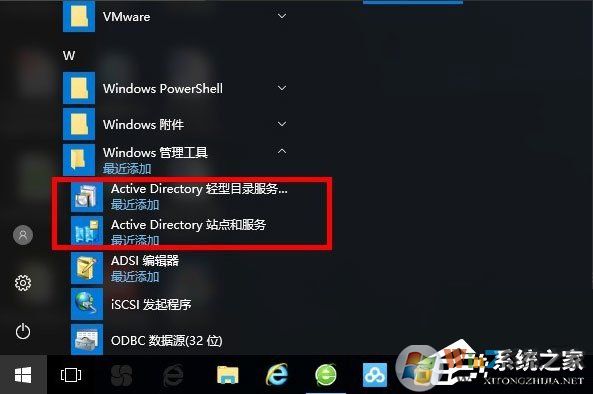
Win10系统安装Active Directory的方法教程就介绍到这里了,如果你想要安装Active Directory那么按照上述方法步骤进行操作设置就可以了。

