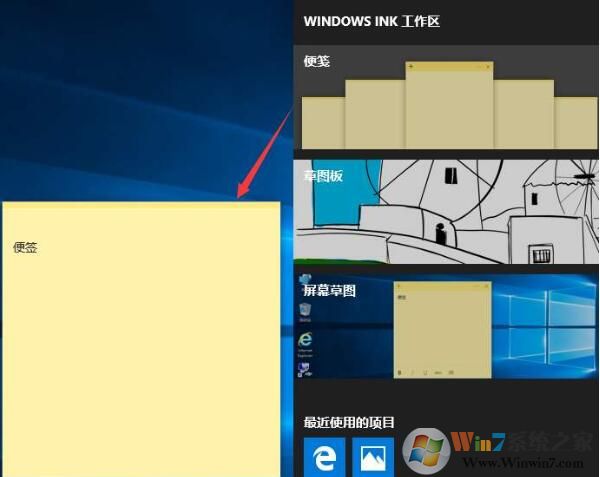
方法如下:
1、在任务栏空白处右击,撤销勾选“显现“Windwos Ink作业区”按钮”;
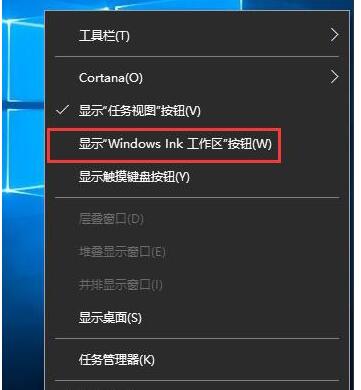
2、按Win+R键,呼出运转窗口,输入regedit,回车进入注册表编辑器;
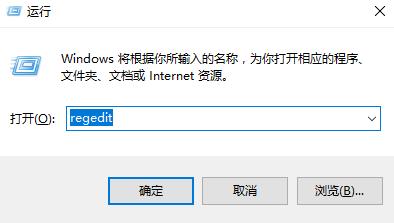
3、打开至HKEY_LOCAL_MACHINE\SOFTWARE\Policies\Microsoft,新建一个名为WindowsInkWorkspace的项;

4、点击WindowsInkWorkspace项,有右侧新建一个名AllowWindowsInkWorkspace的为DWORD(32位)值;
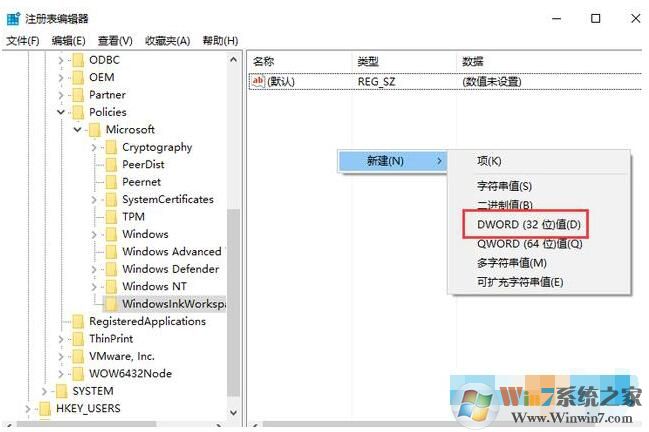
5、重启文件资源管理器,之后就能够看到Windows Ink相关选项已变成灰色不可用状况,功用已被封闭。
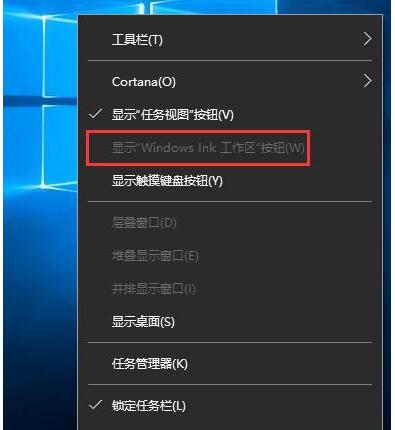
还有一个方法,这个大家需要禁用其快捷键
定位至“HKEY_LOCAL_MACHINE\SOFTWARE\Policies\Microsoft”;
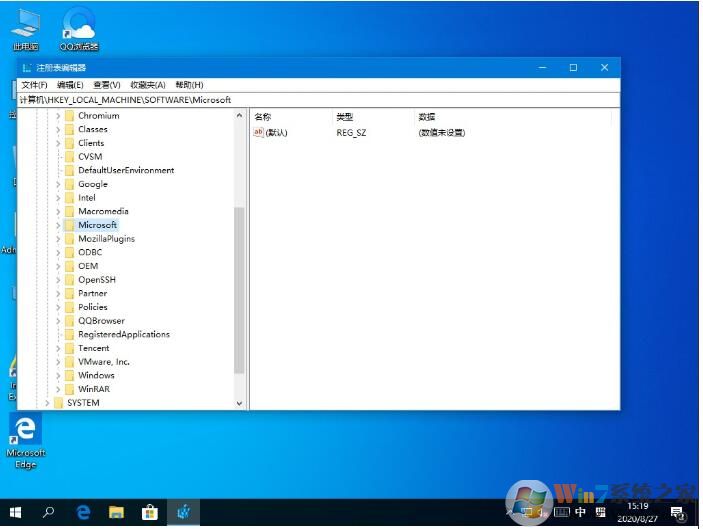
3、右键单击Microsoft注册表项,新建项并将其重命名为“WindowsINKWorkSpace”;
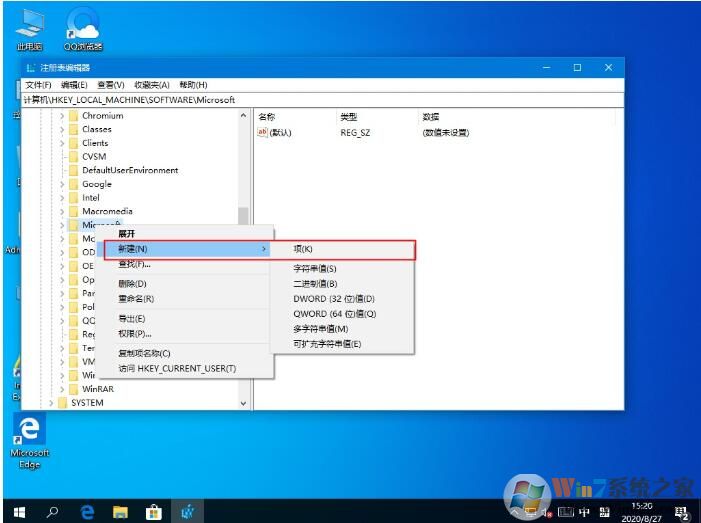
4、接着,在右侧窗口新建Dword(32位)值,将之命名为“AllowWindowsInkWorkspace”;
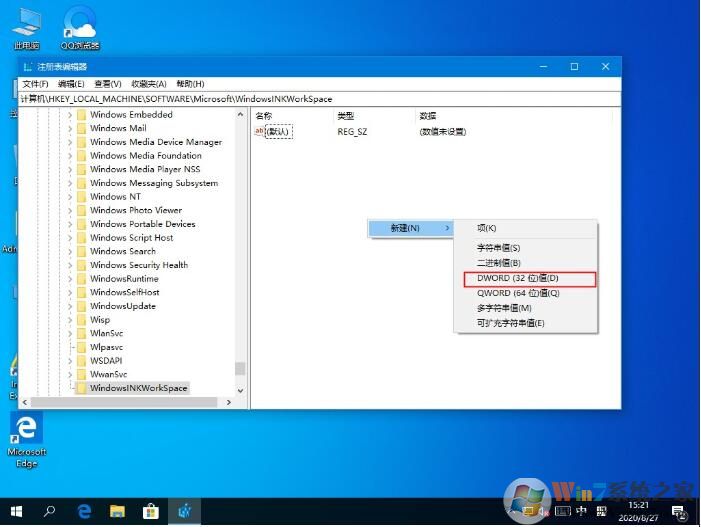
5、最后,将“AllowWindowsInkWorkspace”的数值数据修改为“0”,点击“确定”并重启Win10电脑就可以了


