在使用Win10电脑的时候,有时我们想要语音视频聊天或是组队开黑,那么就需要用耳机了,但是一些朋友反馈在Win10中插入耳机后在录制设备中显示麦克风未插入,那么遇到这样的问题要如何解决呢,一起来看看小编解决这个问题的经验分享吧。

修复方法如下:
1、首先一般Windows10系统没有设置插入耳机是不显示设备的。Windows10系统在插入麦克风时,显示的是未插入。
2、点击系统桌面左下角的【开始】,在点击【齿轮】设置图标。
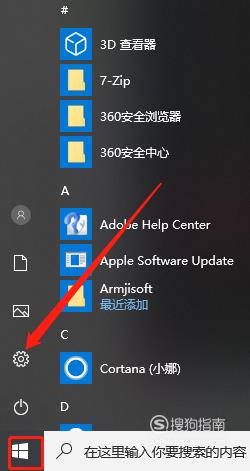
3、在控制面板中,我们将查看方式修改为“大图标”,选择“Realtek”——“高清晰音频管理器”,如下图所示。
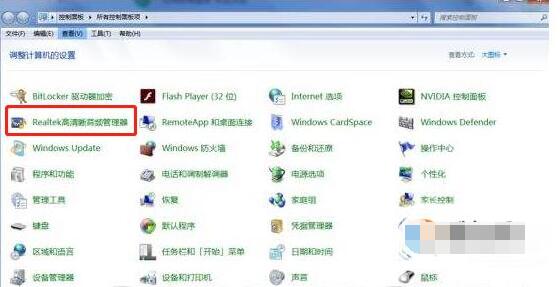
4、打开的Realtek高清晰音频管理器,点击【选项】。
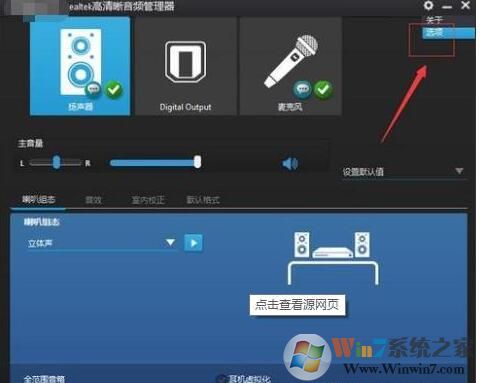
5、在设备高级设置窗口,我们可以看到播放设备的默认选项为,在插入前面耳机设备时,点击使后面输出设备静音。
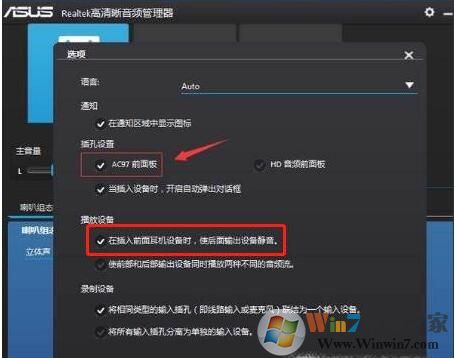
6、使前部和后部输出设备同时播放两种不同的音频流,再点击:“确定”。
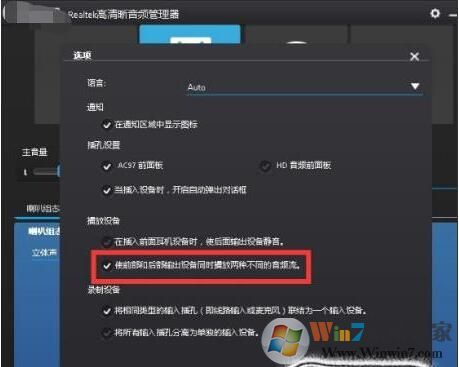
7、打开声音 ——播放窗口,可以看到耳机已经显示在窗口中啦!
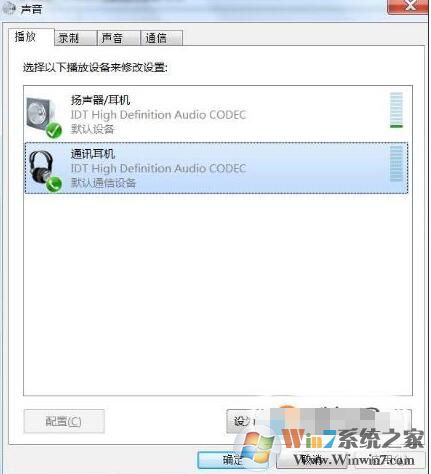
8、接下来在Realtek高清晰音频管理器窗口,点击前面板的麦克风插口。
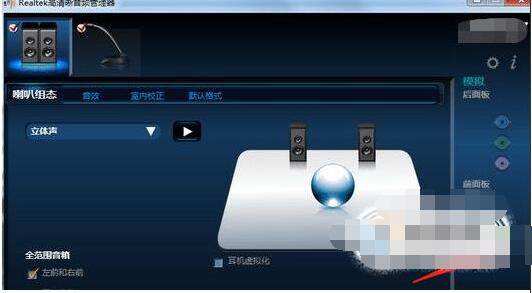
9、在弹出的该设备应将被验证为的对话框中,可以看到插入的设备为:耳机而不是麦克风。

10、点击“麦克风”,然后点击:“确定”,可以看到在Realtek高清晰音频管理器中,已经显示了设备麦克风。
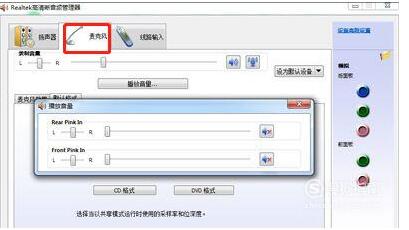
11、在声音-录制栏目,也可以看到显示的麦克风的设备了。
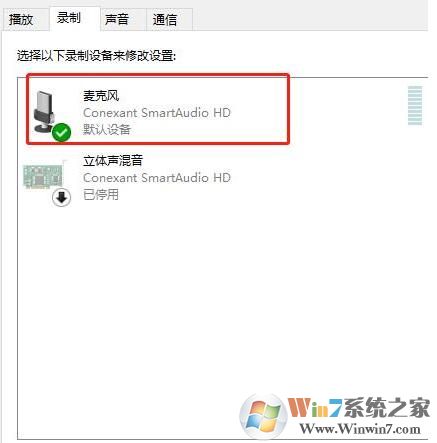
如上面的修复步骤,操作完成之后就可以正常使用麦克风了,如果还不行,那么需要检查你的耳机,还有电脑上的耳机插孔是否正常。这点很重要

