方法步骤
1、同时按下Win+R键,打开运行窗口。

2、输入gpedit.msc,然后点击确认。
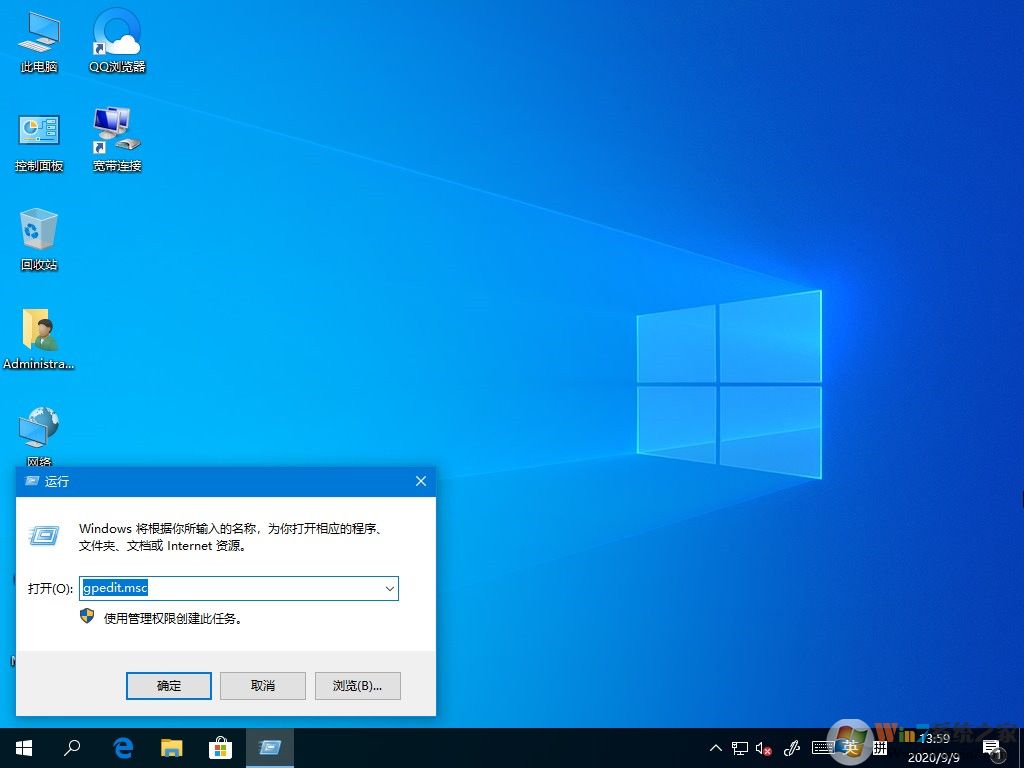
3、打开Windows10的本地组策略编辑器窗口,在窗口中依次点击“计算机配置/管理模板/控制面板/个性化”菜单项。
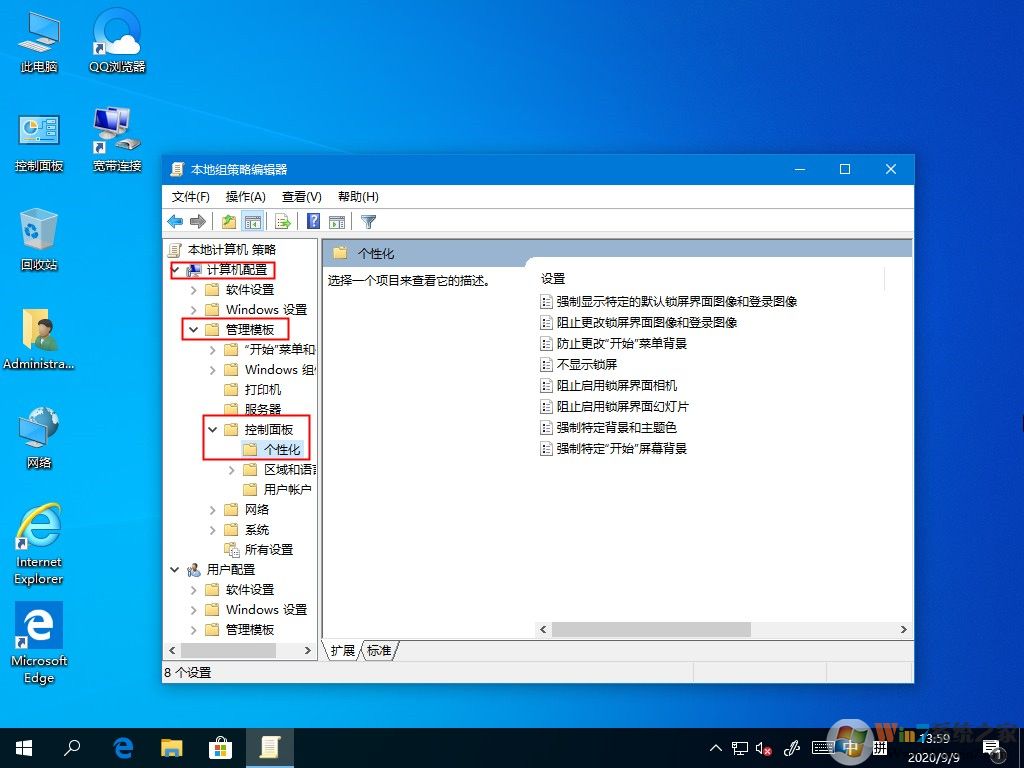
4、在右侧打开的个性化设置窗口中,我们可以找到“不显示锁屏”的设置项。
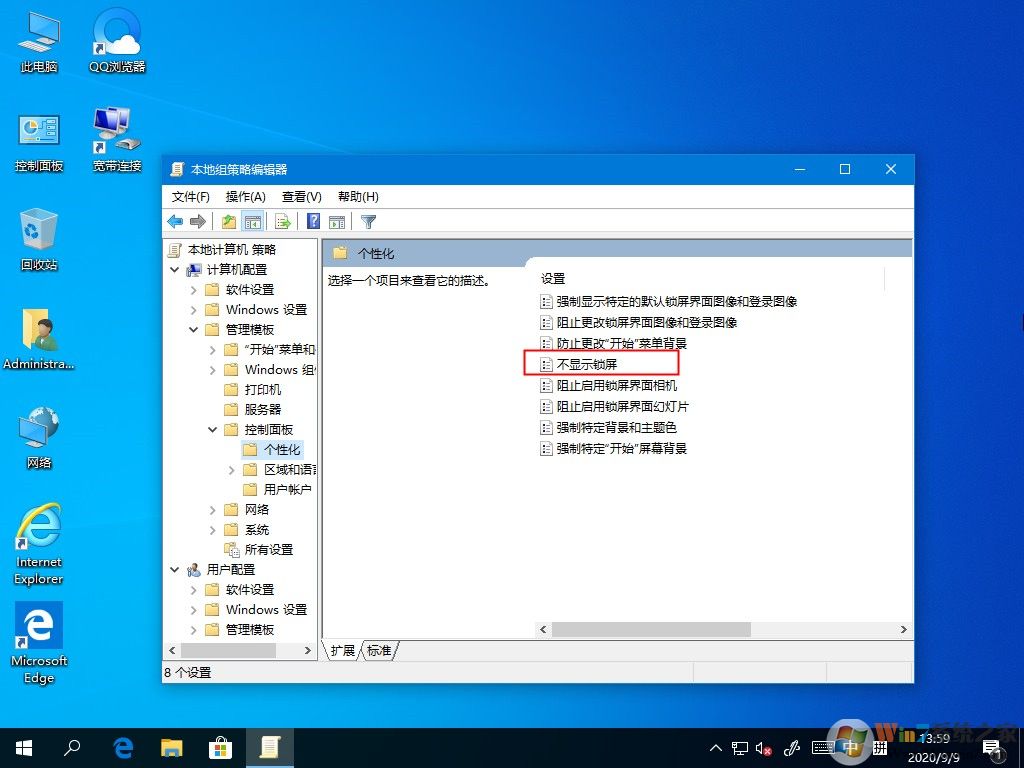
5、双击进入编辑窗口,在窗口中我们选择“已禁用”设置项,最后点击确定按钮,这样再次打开锁屏界面的设置窗口,发现现在可以对其进行编辑了。
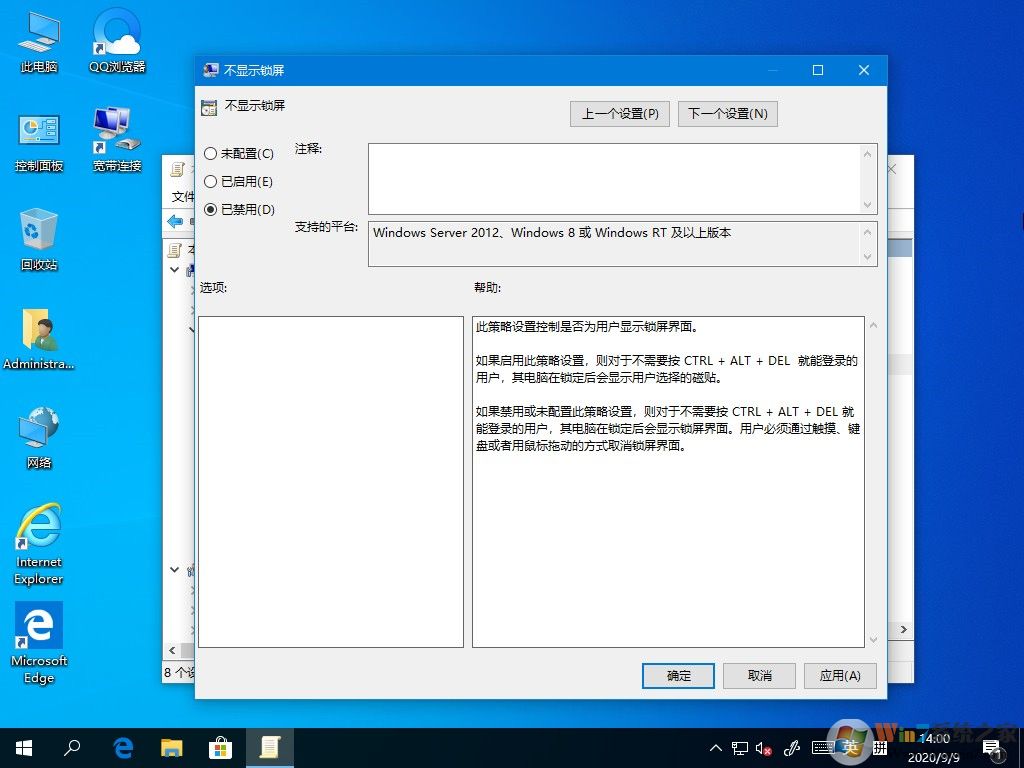
这样Win10主题更改后无法变更背景色的问题就解决了,大家学会了吗。
分享到:

