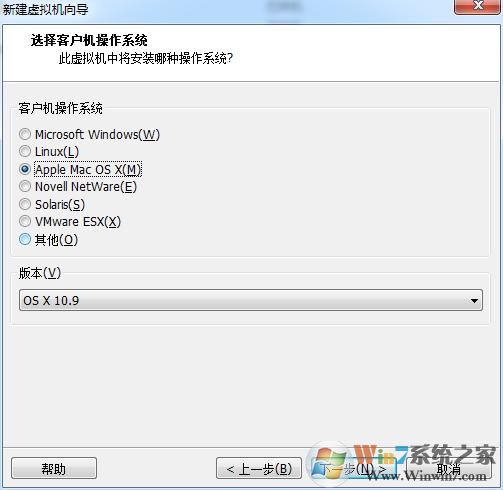
解决方法如下:
1、首先安装VMware Workstation 虚拟机,已经安装的跳过这一步

然后下载:VMware虚拟机Mac OS解锁工具
2、安装完成虚拟机后下载vm mac OS 补丁Unlocker、然后打开Windows 系统的任务管理器、在任务管理器的服务里点击名称倒序排列即可看到VMware的服务项,右键点击服务项然后将其全部停止掉(把带VM开头的进程全部停止掉即可)
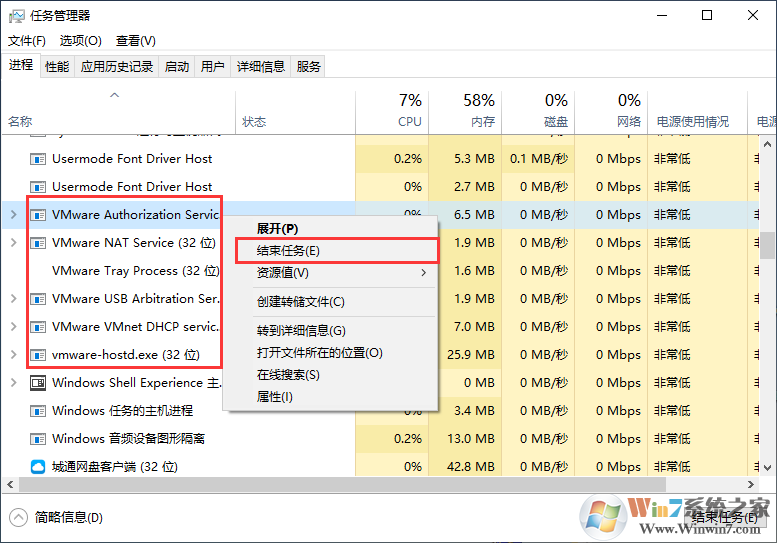
3、解压 unlocker-master 文件然后右键点击win-install.cmd并使用管理员权限(必须是管理员)运行脚本,最好退出杀毒使用
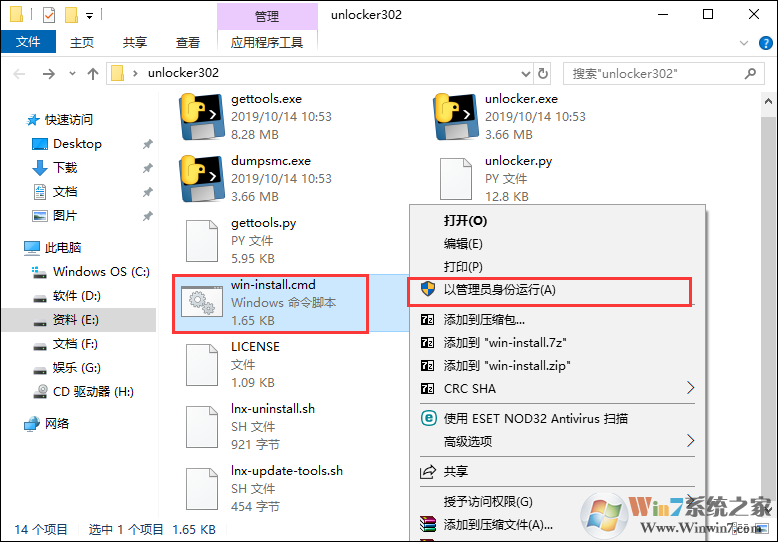
4、脚本工作过程会联网从VMware 官方服务器下载多个依赖组件,因此下载速度可能会比较慢请务必耐心等待。
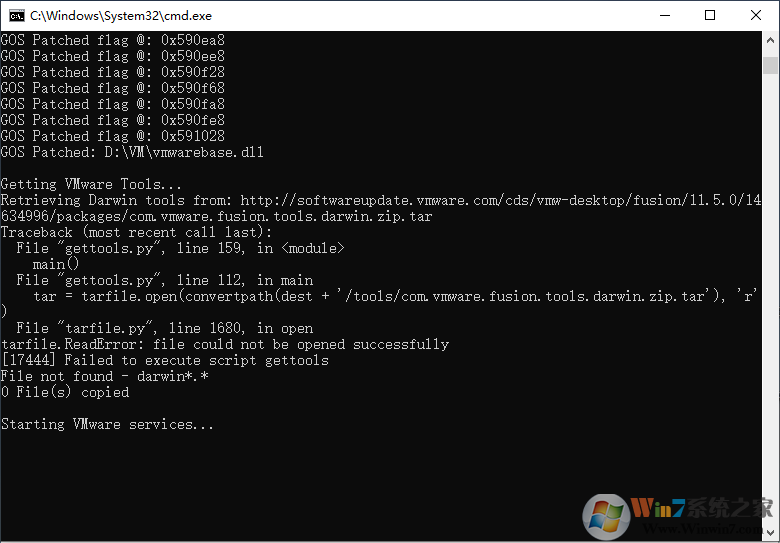
5、脚本工作完成后关闭命令提示符窗口然后打开VMware Workstation新建虚拟机即可看到Apple Mac的选项
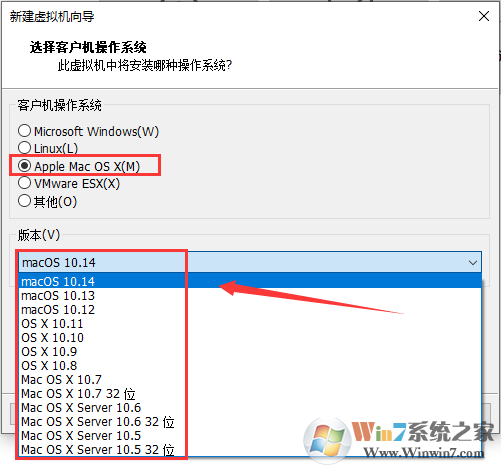
???????通过上面的步骤,我们就完美的解锁了VM虚拟机的mac OS 选项。
分享到:

