WiFi经常掉线的解决方法
1、键盘按下 【Win+i】 进入设置页面,在搜索框中输入【设备管理器】,点击进入;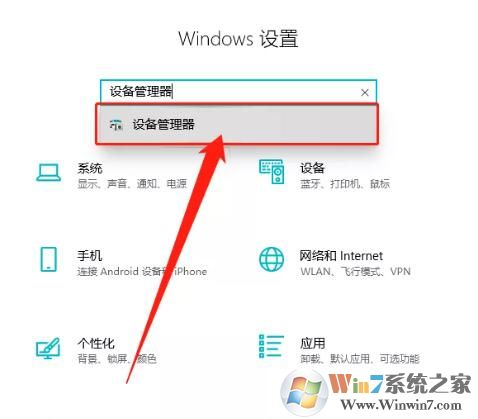
2、下拉滚动条找到【网络适配器】,找到自己的无线网卡右键单击属性,打开无线网卡属性页面。
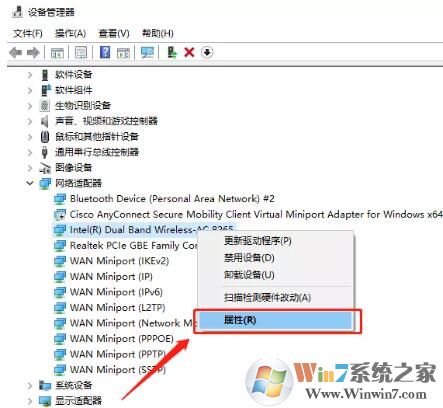
3、进入无线网卡属性页面,单击【电源管理器】,取消勾选“允许计算机关闭此设备以节约电源”。这样,系统就不会因为系统空闲而断开网络连接,导致掉线了。
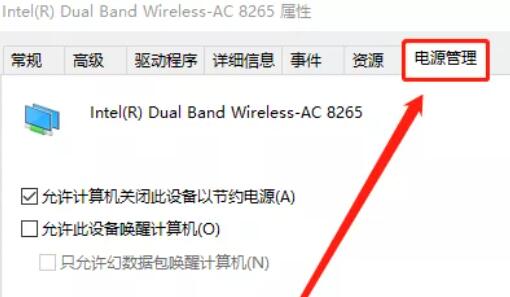
完成以上设置即可解决win10经常断线的问题了!
分享到:
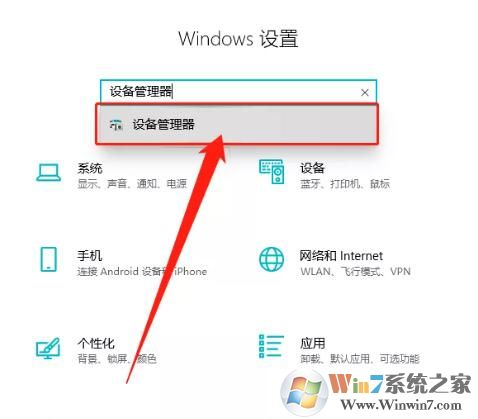
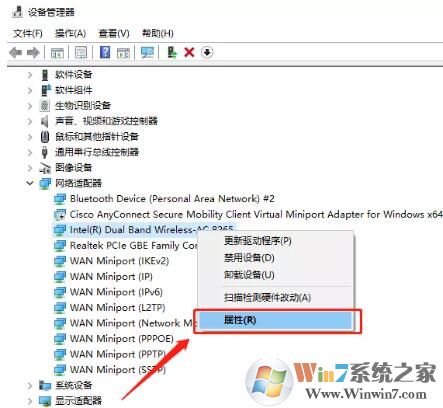
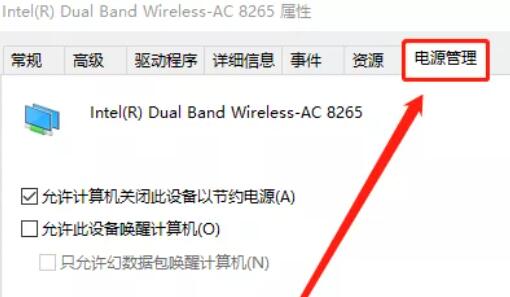
上一篇:Win10系统Realtek高清晰音频管理器找不到的解决方法
下一篇:最后一页