Win10电脑关闭触摸键盘的操作方法
1、鼠标右键单击Win10系统的任务栏,然后在弹出列表中单击“属性”。如图所示:
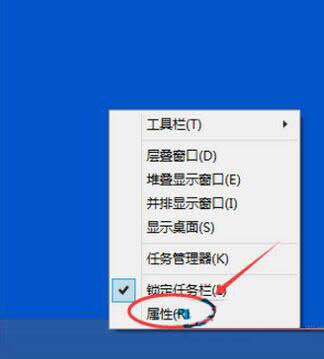
2、我们鼠标左键单击任务栏中的工具栏选项卡和``开始菜单属性对话框,在触摸键盘上单击以删除上一个对勾,再然后鼠标左键单击确定,如图所示:
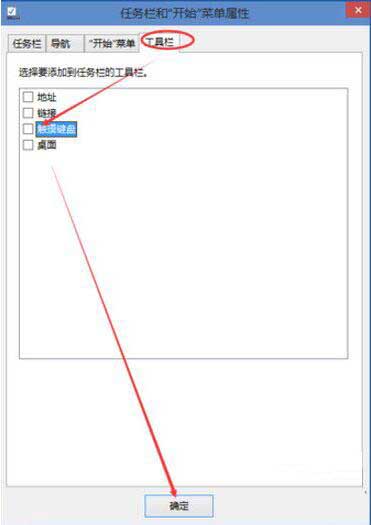
3、您也可以用鼠标右键单击Win10任务栏,然后将鼠标移到工具栏上,再然后单击触摸键盘。如图所示:
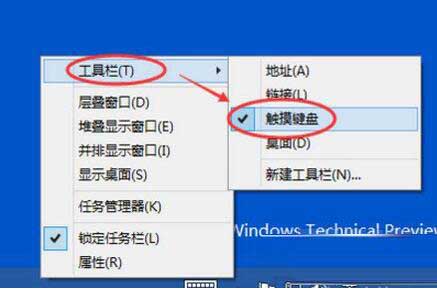
4、鼠标点击后,将关闭Win10系统的触摸键盘一段时间。如图所示:

以上就是win10笔记本电脑触摸键盘怎么关闭的解决方法啦,希望对大家有所帮助!
分享到:

