
Win11我的电脑放在桌面教程如下:
1、在Win11桌面空白处点击右键点击桌面,然后选择个性化;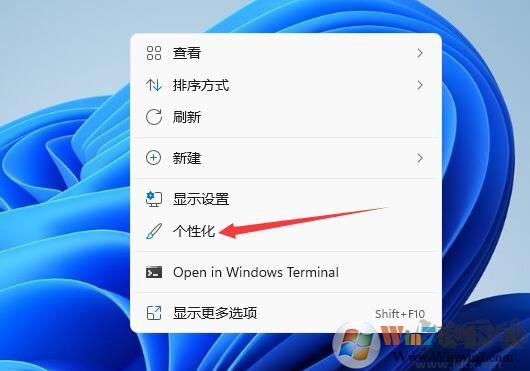
2、选择“主题”选项进入
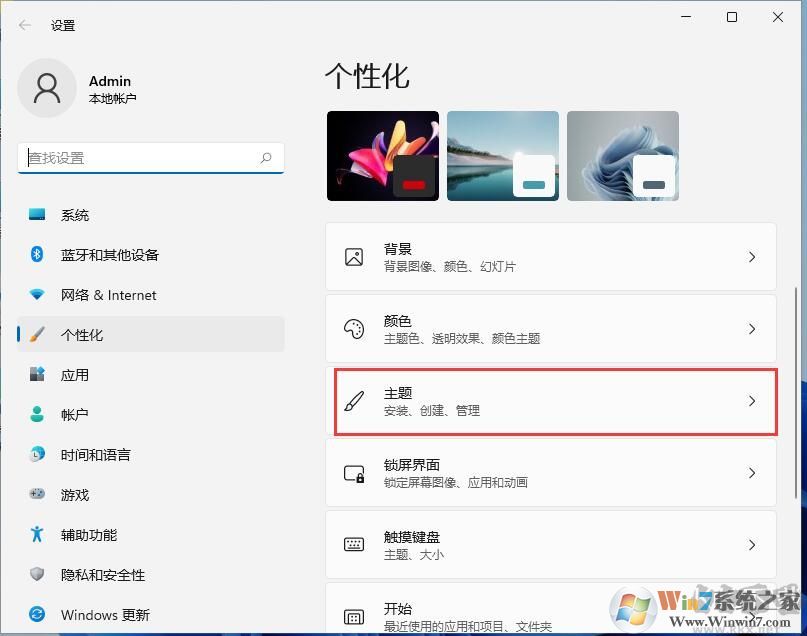
3、这时我们往下拉,找到桌面图标设置,点击进去
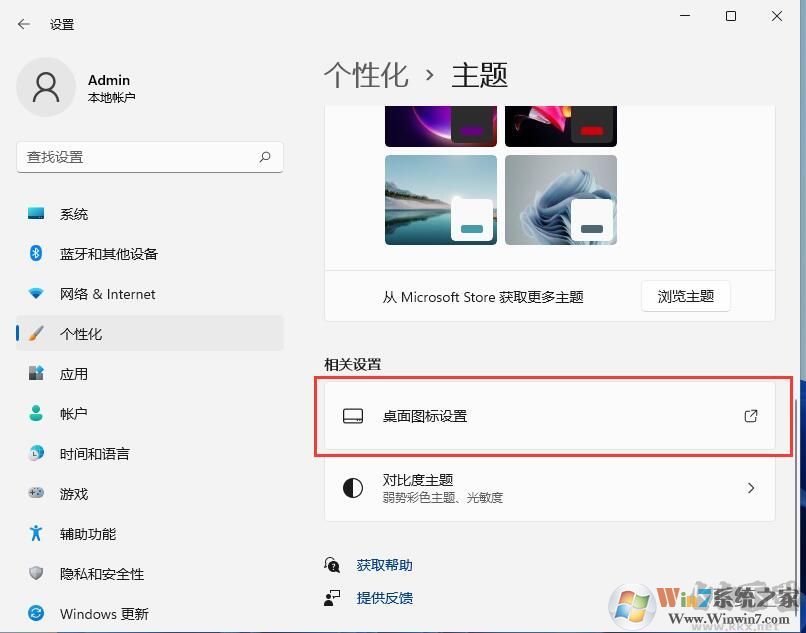
4、这时出现桌面图标设置界面,我们勾选“计算机”,如果需要其它图标也一并勾选,点击确定!
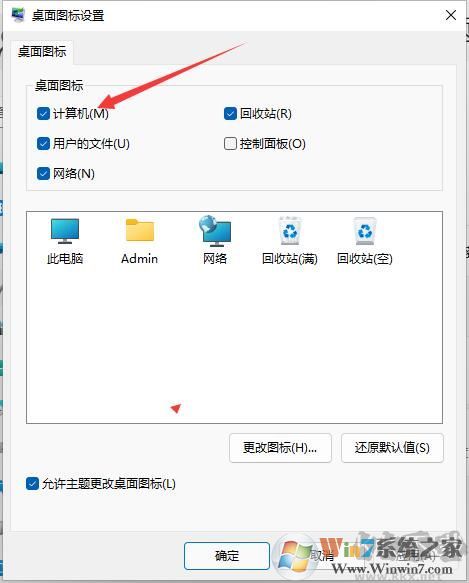
5、这样Win11桌面显示我的电脑的工作就完成了,下次我们打开我的电脑也方便多了。

以上就是电脑公司和大家分享的关于Win11我的电脑图标放在桌面上的教程啦,比较简单!但是需要的用户还是非常多的哦。
分享到:

