win10系统安装本地打印机驱动的方法
1、在“开始”点击鼠标左键,然后点击“设置”。
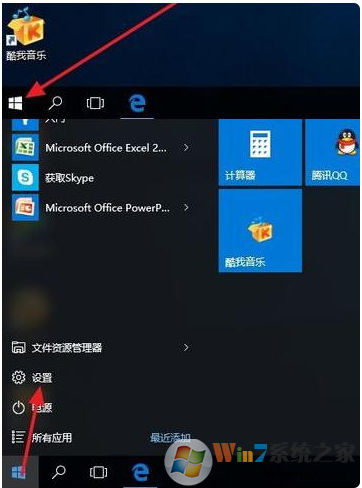
2、然后在打开的设置界面点击“设备”。
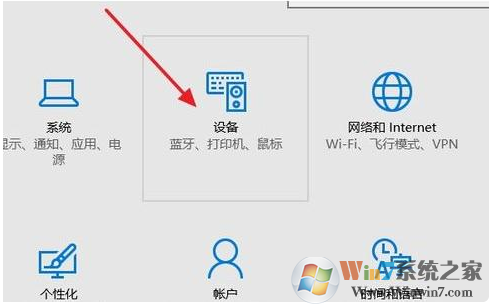
3、在“设备”对话框里面选择点击“打印机和扫描仪”。
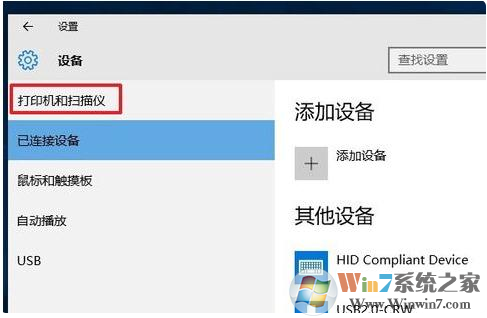
4、在“打印机和扫描仪”下面列表中可以看到系统默认的几个设备。如果你已经装过打印机,在这里就可以看到了。
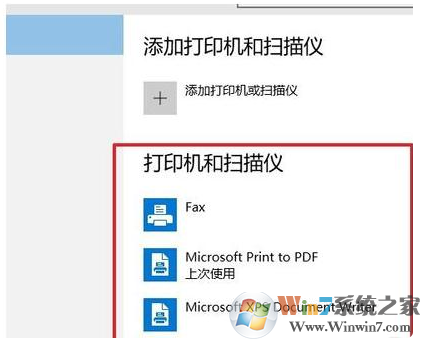
5、我们点击上面的“添加打印机或扫描仪”,然后可以看到正在搜索已经物理连接的打印机,如果有的话, 可以搜索到,如果搜不到,也可以手动添加,点击“我需要的打印机不在列表中”。
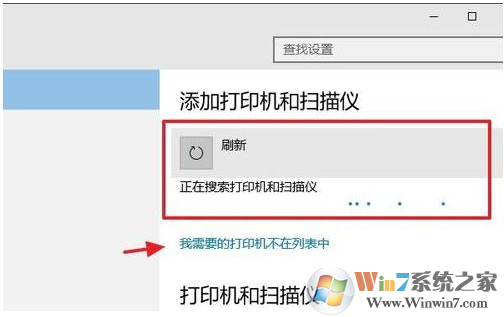
6、可以选择下面的“通过手动设置添加本地打印机或网络打印机”。
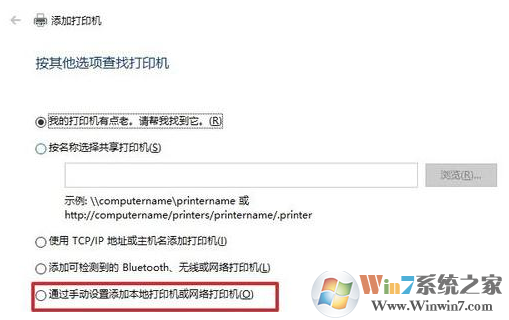
7、选择打印机的端口,如果你的打印机是通过并口连接电脑的(DVI线),那么,这里应该选择LPT端口,如果是通过USB连接电脑的,这里就选择USB001。然后点击下一步
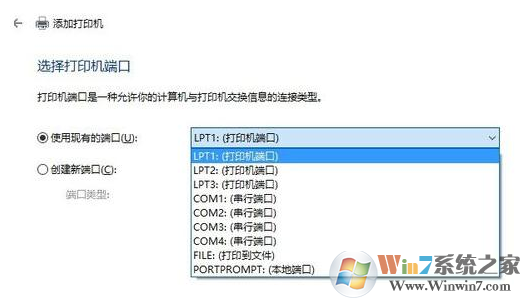
8、选择你的打印机的厂商和型号,比如我选择兄弟的一种型号,选中后,如果你已经从互联网下载并安装驱动了,那么这里可以选择从磁盘安装,也可以选择从windows更新,本例以后者为例。然后点击下一步。
9、在这里可以设置打印机的显示名字,一般可以不用设置,这样可以根据打印机的型号判断是谁的打印机,当然,也可以把打印机改成一个具有标识意义的名字。然后点下一步。
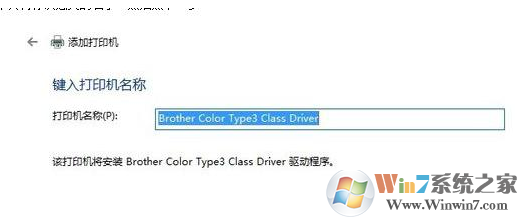
10、如果你需要把打印机共享给局域网的用户连接使用,那么在这里选择“共享此打印机xxx”,可以修改共享名字,比如“xx的打印机”。然后点击下一步。
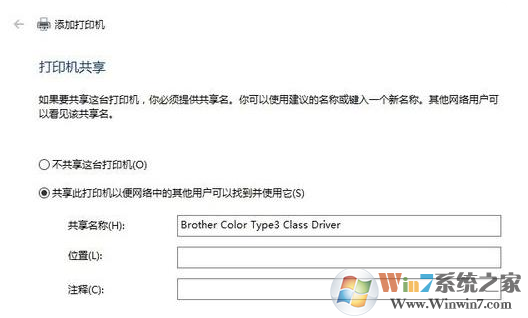
11、好了,打印机驱动已经装好了,可以点“打印测试页”测试一下,看是否已经装好。没问题的话,直接点“完成。

12、安装好了后,在设备列表里面已经可以找到驱动了。好了,至此已经安装完毕。
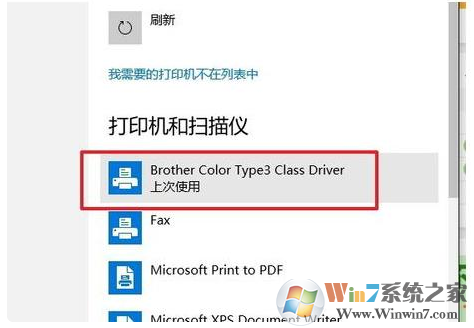
总结:以上就是win10系统安装打印机的全过程了,希望对大家有帮助
分享到:

