Win10如何关闭135端口?近段时间,比特币勒索病毒横行全球,为了防止病毒入侵,我们可以关闭一些危险端口,比如135、137、445等端口,虽然win10系统相较于win7系统安全一些,但是连微软自己都不敢打包票说绝对安全,预防一下总是没错的。下面小编给大家讲解Win10关闭135端口的具体操作方法以及如何查看135端口是否关闭。

Win10关闭135端口的具体操作方法:
1、搜索控制面板或快捷键Win+X,打开控制面板,点开“系统和安全”;
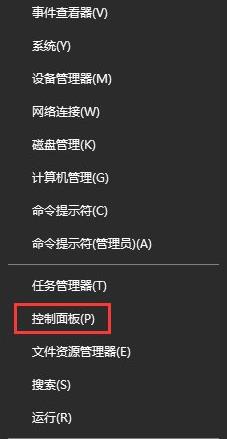
Win10系统并关闭135端口的方法图一
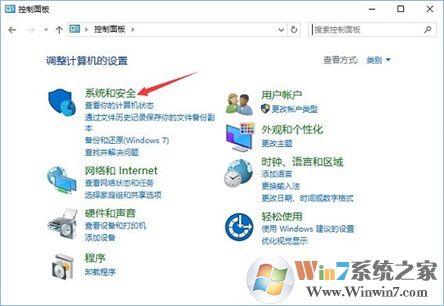
Win10系统并关闭135端口的方法图二
2、选择“Windows防火墙”,然后“高级设置”;
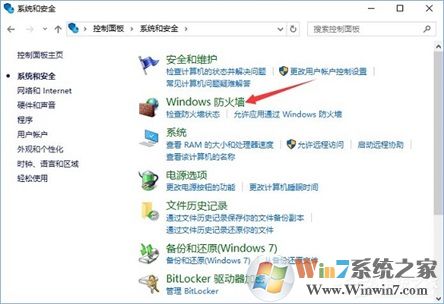
Win10系统并关闭135端口的方法图三
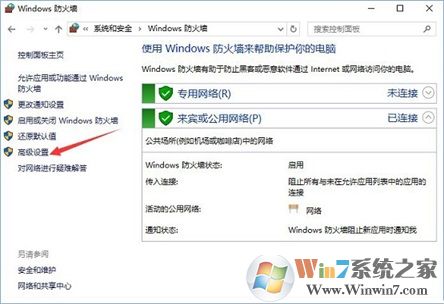
Win10系统并关闭135端口的方法图四
3、选择“入站规则”,然后“新建规则”;
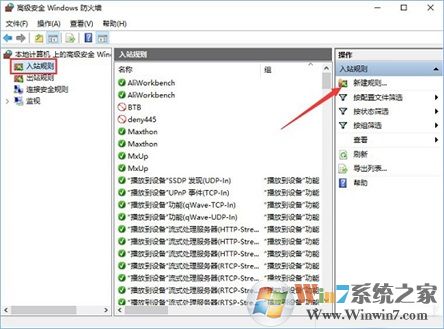
Win10系统并关闭135端口的方法图五
4、弹出的菜单选“端口”,然后下一步;
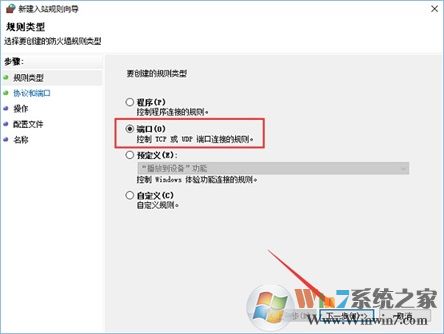
Win10系统并关闭135端口的方法图六
5、勾选“TCP”,“特定本地端口”,在框内写上“135”,点击下一步;
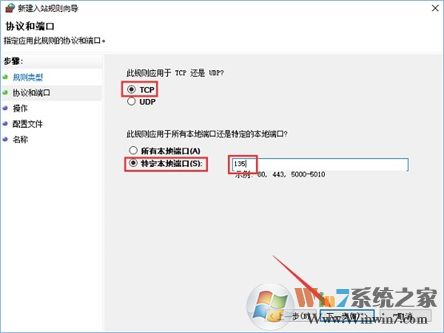
Win10系统并关闭135端口的方法图七
6、勾选“阻止连接”,点击下一步,在弹出的菜单默认勾选,不动他,下一步;
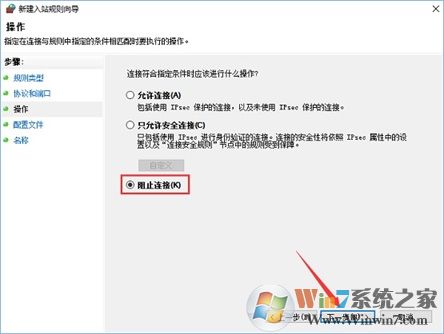
Win10系统并关闭135端口的方法图八
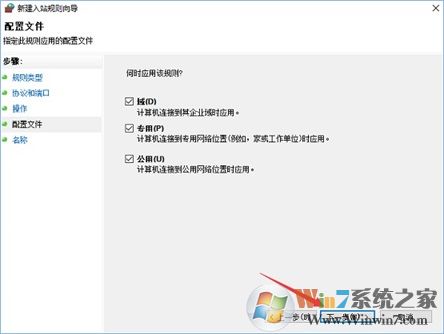
Win10系统并关闭135端口的方法图九
7、填写名称和描述如下图,下一步;
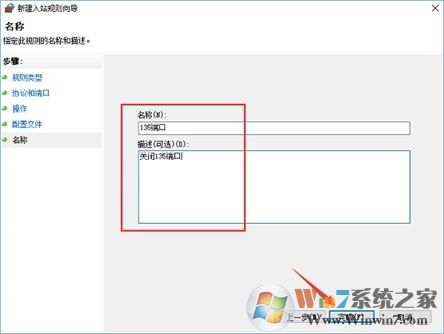
Win10系统并关闭135端口的方法图十
8、然后会自动回到之前的页面,我们可以看到刚才建立的规则“135端口”,前面有个红圈圈说明已经关闭了TCP协议的135端口;
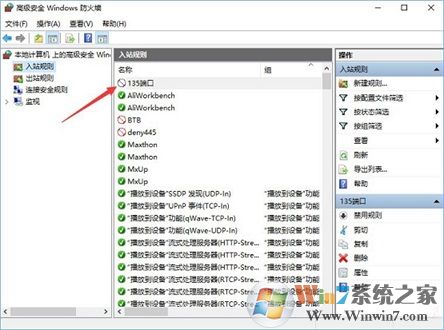
Win10系统并关闭135端口的方法图十一
9、接下来还有关闭UDP端口,返回第3步,重复上述操作,到步骤5时,勾选“UDP”,重复步骤,然后我们也可以看到135端口的UDP协议也关闭了;
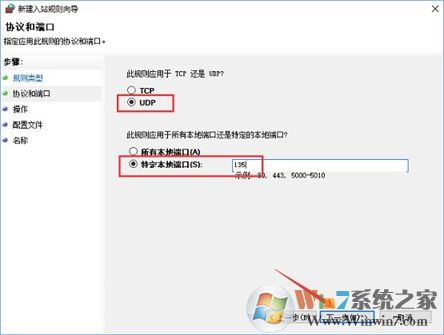
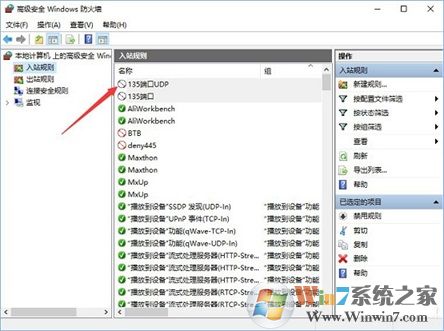
10、建议同时关闭其他端口如137,445等,关闭方法相同。
上述便是Win10关闭135端口的具体操作方法,还没关闭135端口的朋友,赶紧按照教程步骤关闭吧,以免比特币勒索病毒入侵造成不好的后果。
分享到:

