方法一:
1、打开电脑系统设置,找到“网络与Internet”选项。
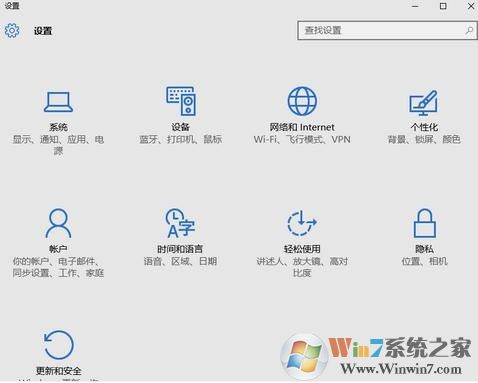
win10系统笔记本共享wifi的方法图一
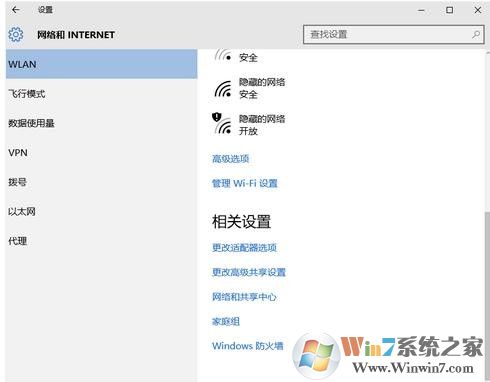
win10系统笔记本共享wifi的方法图二
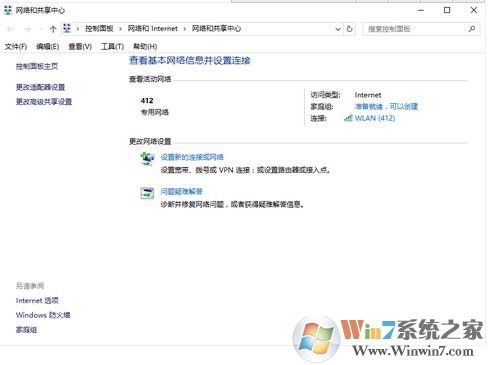
win10系统笔记本共享wifi的方法图三
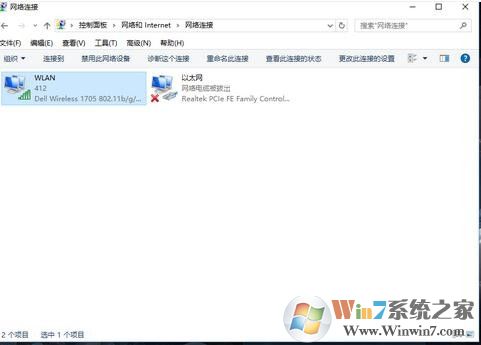
win10系统笔记本共享wifi的方法图四
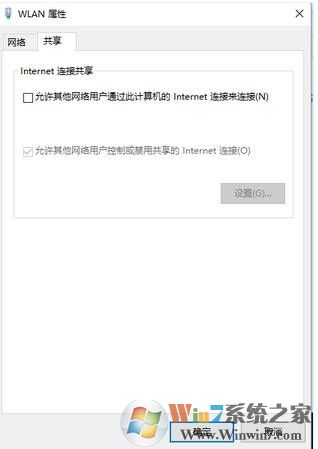
win10系统笔记本共享wifi的方法图五
方法二:
1、打开360,找到功能大全里面的免费wifi
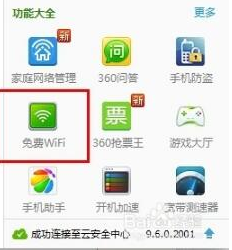
2、点击免费wifi自动开始下载相关的应用程序及驱动,自动完成安装,自动创建好无线wifi
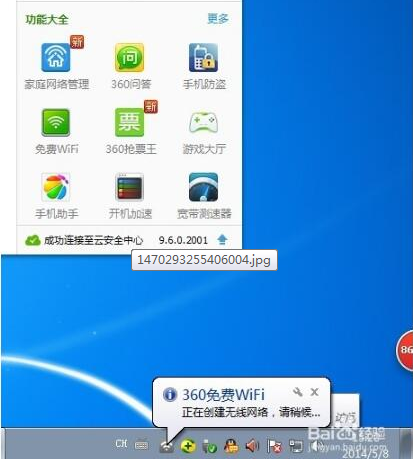
3、点击桌面右下角任务栏的免费wifi图标,打开主界面进行设置,可以编辑无线wifi的名称及密码
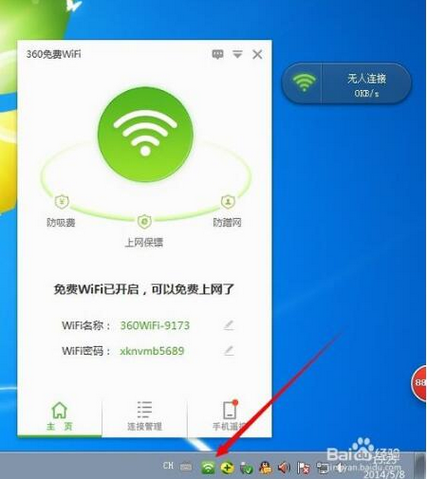
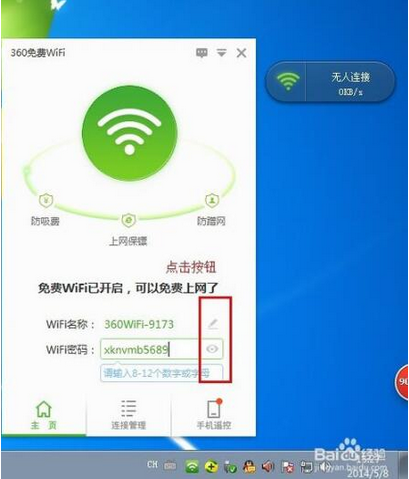
4、创建成功后就可以用手机搜索到该无线网了,输入系统自动产生的密码或者自己更改后的密码就可以连接
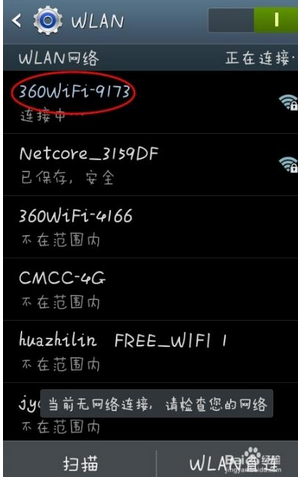
1、打开360,找到功能大全里面的免费wifi
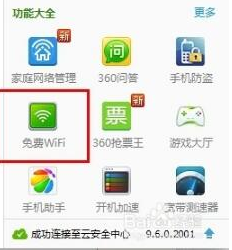
2、点击免费wifi自动开始下载相关的应用程序及驱动,自动完成安装,自动创建好无线wifi
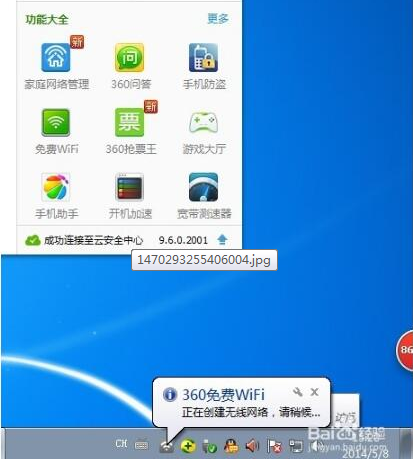
3、点击桌面右下角任务栏的免费wifi图标,打开主界面进行设置,可以编辑无线wifi的名称及密码
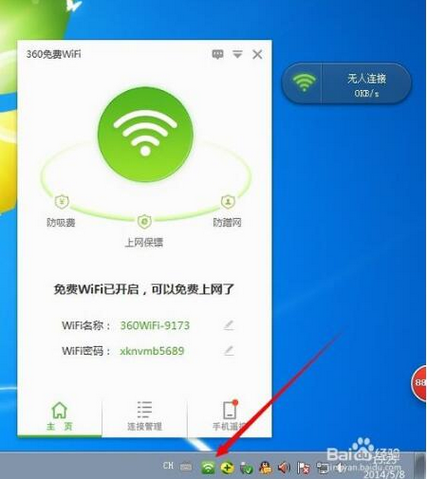
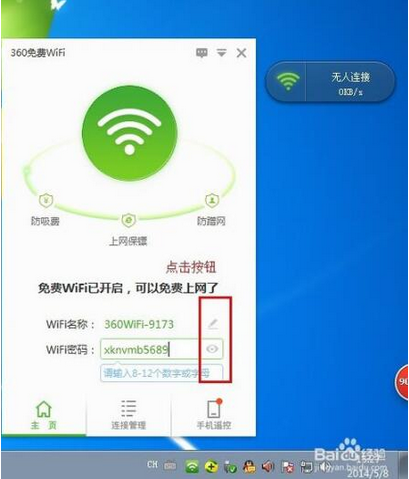
4、创建成功后就可以用手机搜索到该无线网了,输入系统自动产生的密码或者自己更改后的密码就可以连接
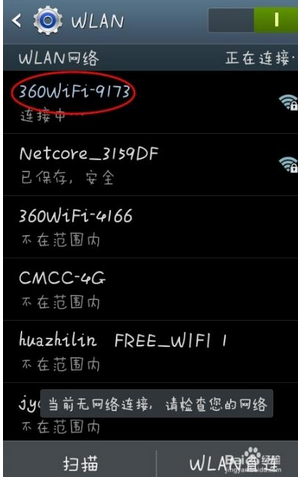
总结:以上就是win10系统笔记本电脑共享wifi的方法了,希望对大家有帮助
分享到:

